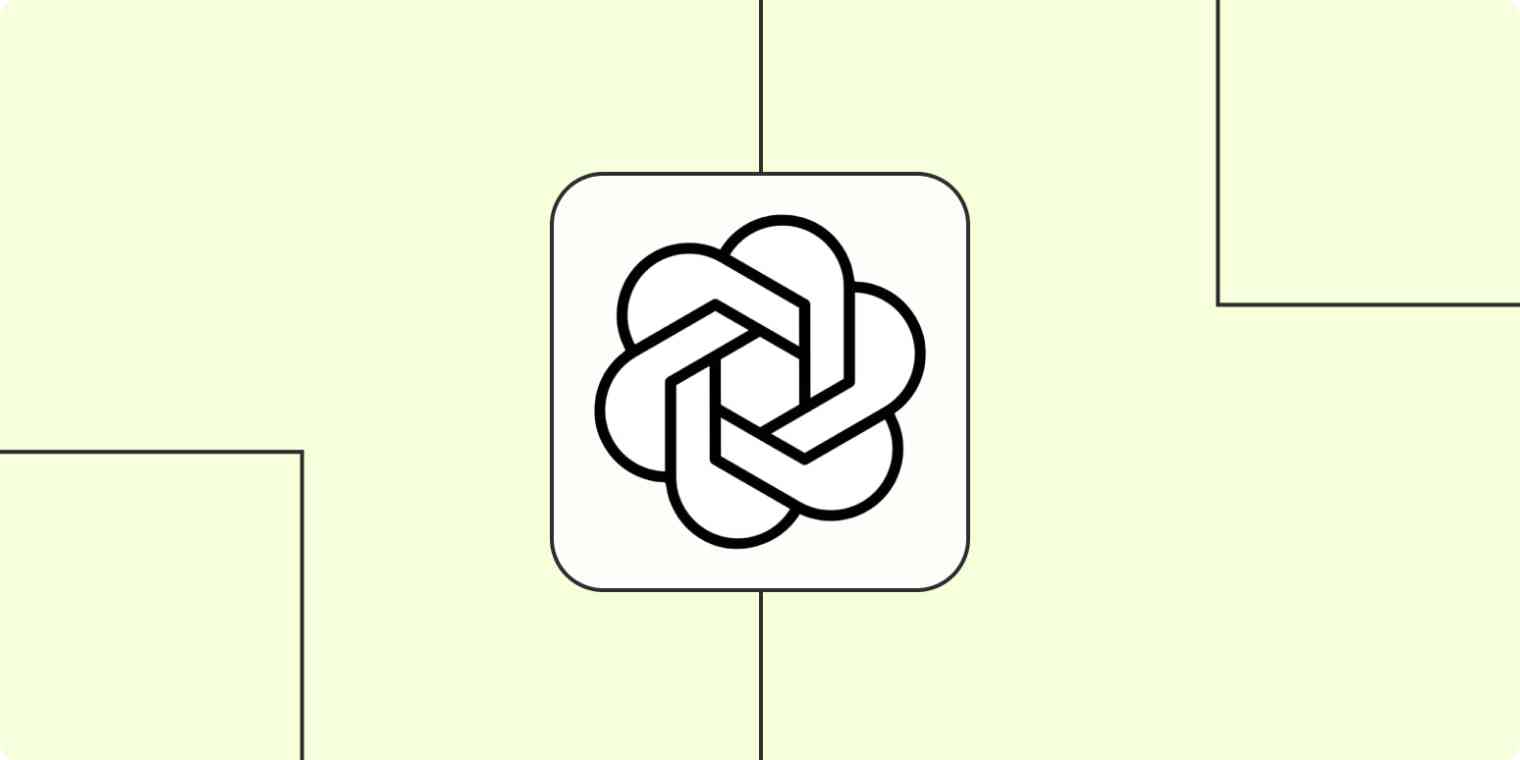
ถ้าคุณเป็นเจ้าของธุรกิจ - ไม้ประดับสวน, การรับเหมางานก่อสร้าง, การให้คำปรึกษา หรือ การตลาด — คุณอาจจะเคยเขียนอีเมลเพื่อธุรกิจของคุณมาบ้างแล้ว
บางทีคุณใช้เวลาในการร่างข้อความที่กำหนดเองเพื่อตอบกลับลูกค้าที่ขอใบเสนอราคา หรือบางทีคุณต้องการข้อมูลเพิ่มเติมเพื่อตอบความต้องการของลูกค้า หรืออาจจะเป็นการตอบกลับถามหาข้อมูลทั่วไปโดยการให้หมายเลขโทรศัพท์ของคุณ
อย่างไรก็ตาม การร่างอีเมลที่เป็นมิตรแต่เหมาะกับธุรกิจสามารถเป็นไปได้ยากเมื่อต้องทำในทันที คุณอาจรู้ว่าคุณ ต้องการ จะพูดอะไรโดยสรุปแต่ยังลำบากในการตัดสินใจรูปแบบในการพูดหรือเขียน
คุณอาจเคยใช้ ChatGPT เพื่อเขียนอีเมล์ให้คุณ แต่คุณยังต้องคัดลอกอีเมล์ของคุณ วางลงใน ChatGPT และวางคำตอบกลับมาใน Gmail ของคุณ นี่คือที่ที่ GPT-3 ของ OpenAI (ผู้ผลิต ChatGPT) มาช่วยให้ได้ คุณสามารถสร้างกระบวนการทำงานอัตโนมัติ - ที่เราเรียกว่า Zap - ที่ใช้ GPT-3 เพื่อเขียนคำตอบอีเมล์สำหรับคุณ
และหากคุณชอบตัวเลือก คุณสามารถขอให้สร้างตัวเลือกมากเพียงใดก็ได้ เพื่อให้ลูกค้าและลูกค้าที่เป็นไปได้ของคุณได้รับเฉพาะการตอบสนองที่ดีที่สุด (และรวดเร็วที่สุด) จากธุรกิจของคุณเท่านั้น
เขียนอีเมลด้วย GPT-3
Zapier ช่วยให้คุณสร้างการทำงานอัตโนมัติที่เรียกว่า Zaps ซึ่งส่งข้อมูลของคุณจากแอปนึงไปยังอีกแอปหนึ่ง คุณสามารถสร้าง Zap เองตั้งแต่เริ่มต้นได้โดยไม่ต้องมีความรู้ในการเขียนโค้ด แต่เรายังมีเทมเพลตที่รวดเร็วเพื่อช่วยคุณเริ่มต้น
หากคุณต้องการเริ่มต้นด้วยเทมเพลต คลิกที่เทมเพลต Zap ด้านล่างและคุณจะถูกพาไปยังตัวแก้ไข Zapier คุณจำเป็นต้องสร้างบัญชี Zapier หากคุณยังไม่มี จากนั้น ปฏิบัติตามคำแนะนำด้านล่างเพื่อตั้งค่า Zap ของคุณ
ก่อนที่คุณจะเริ่ม
ตรวจสอบให้แน่ใจว่าคุณตั้งค่าบัญชี OpenAI ก่อนที่จะสร้างขึ้น ซึ่งเป็นฟรีในการสร้าง หลังจากเปิดบัญชีแล้ว สร้างคีย์ API ของคุณในแท็บการตั้งค่า
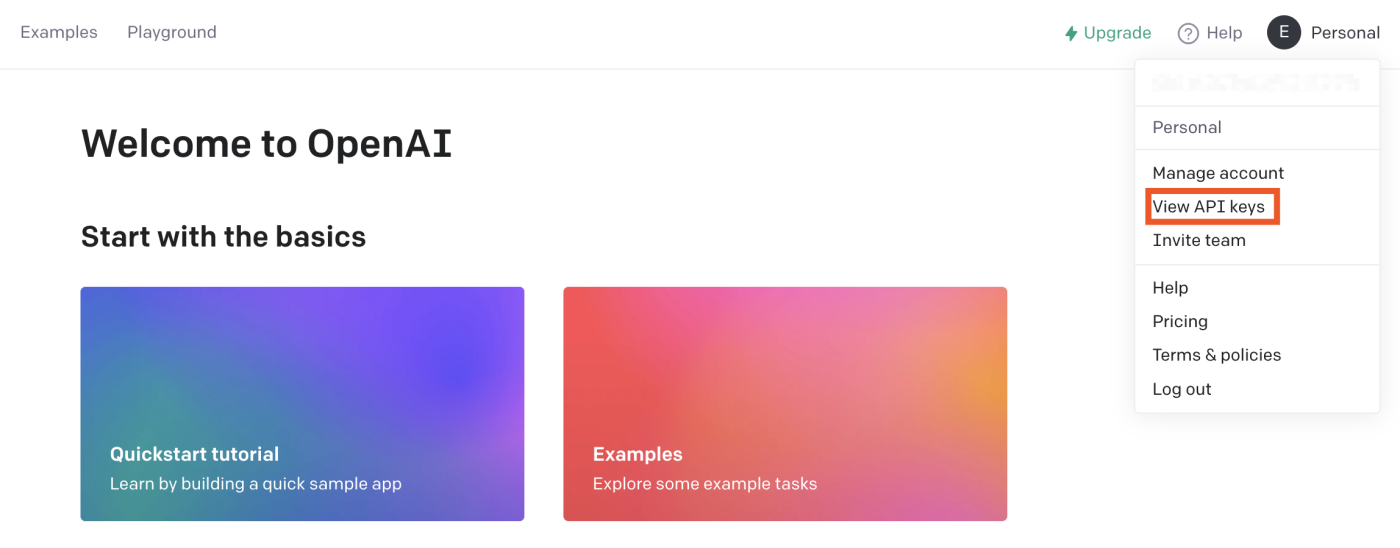
อย่าลืมคัดลอกคีย์ คุณจะต้องใช้ API key นี้ภายหลังเมื่อเชื่อมต่อบัญชี OpenAI กับ Zapier
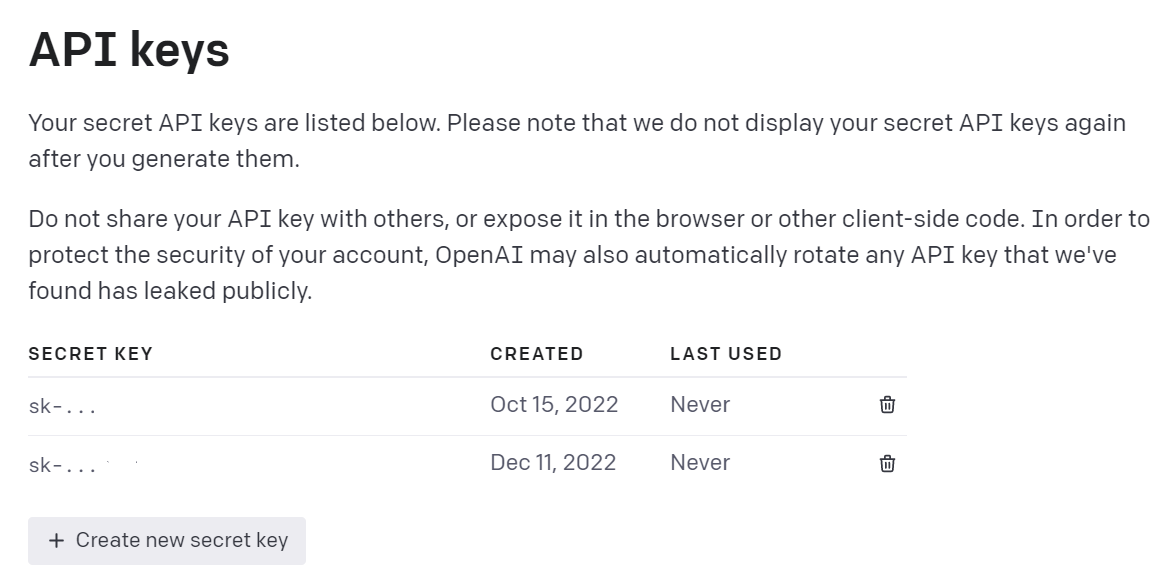
ตั้งค่าการกระตุ้น Gmail ของคุณ
เริ่มต้นด้วยการตั้งค่า trigger—เหตุการณ์ที่เริ่ม Zap ของคุณ เลือก Gmail เป็นแอป trigger และ Email ใหม่ เป็นเหตุการณ์ trigger
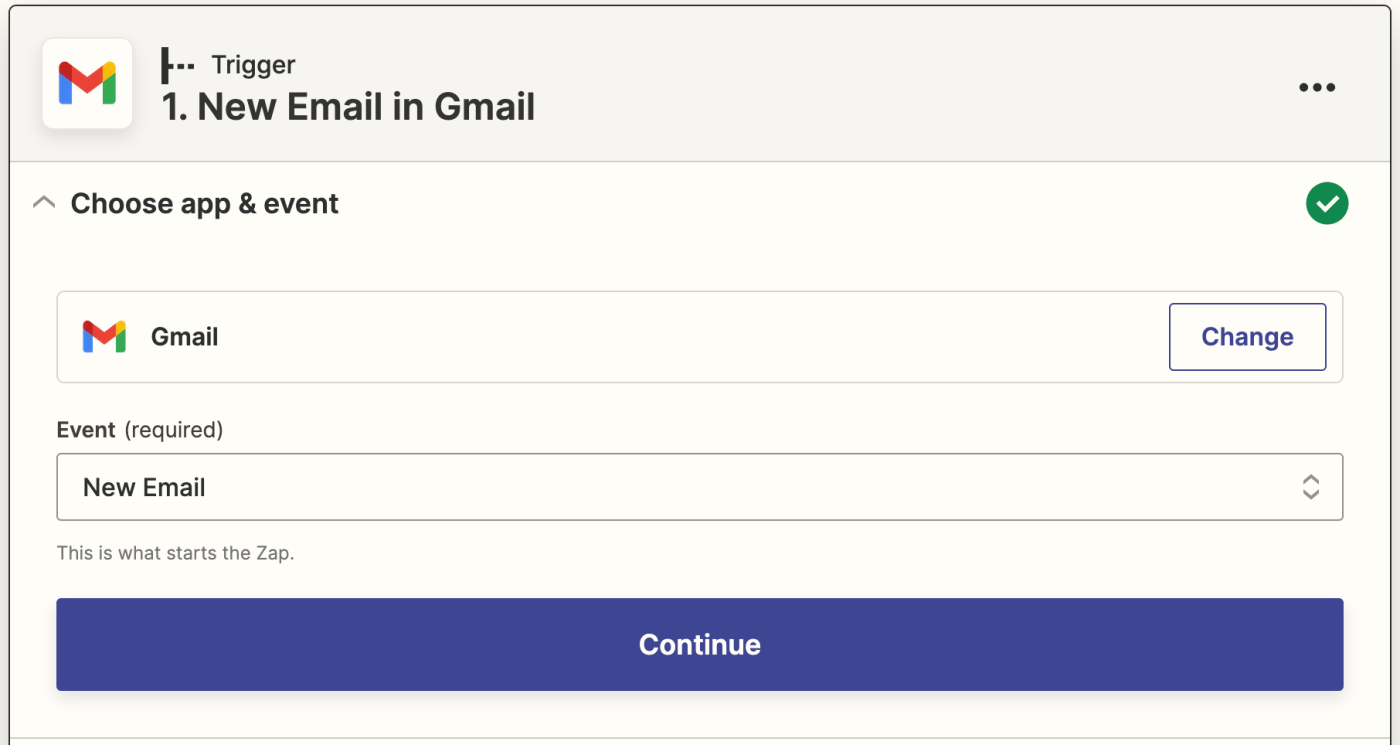
หากคุณยังไม่ได้ทำกระบวนการนี้ คุณจะถูกขอให้เชื่อมต่อบัญชี Gmail ของคุณ เลือก เลือกบัญชี... แล้วเลือกบัญชีจากรายการแบบเลื่อนลง (หากคุณได้เชื่อมต่อ Gmail กับ Zapier มาก่อนแล้ว) หรือคลิก + เชื่อมต่อ เพื่อเพิ่มบัญชีใหม่
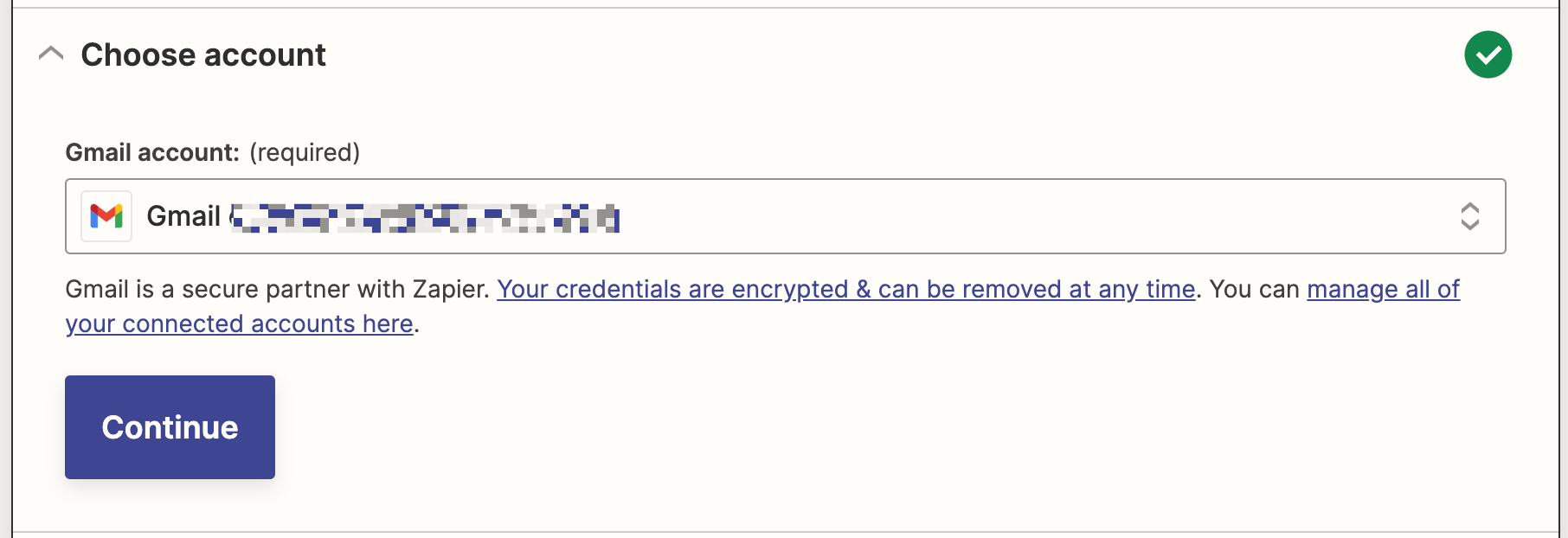
คลิก ต่อไป จากนั้นเลือกแท็กหรือกล่องจดหมายที่คุณต้องการเก็บรวบรวมอีเมลจากนั้นคลิกที่เมนูแบบเลื่อนลงเพื่อดูแท็กและกล่องจดหมายที่ใช้งานได้ในบัญชี Gmail ที่เชื่อมต่อกับคุณ ในที่นี้เราตั้งค่าแท็ก Gmail แยกต่างหากชื่อว่า อีเมลลูกค้า เพื่อให้เมื่อเราได้รับอีเมลจากลูกค้า เราสามารถย้ายไปที่แท็กนี้และเปิด Zap ได้
ตอนนี้เลือกป้าย อีเมลจากลูกค้า หากไม่ได้เลือกป้ายหรือกล่องจดหมายอิเล็กทรอนิกส์ใด ๆ Zap จะเรียกใช้กับอีเมลทั้งหมด รวมถึงพร้อมแก้ไขส่วนที่ไหน
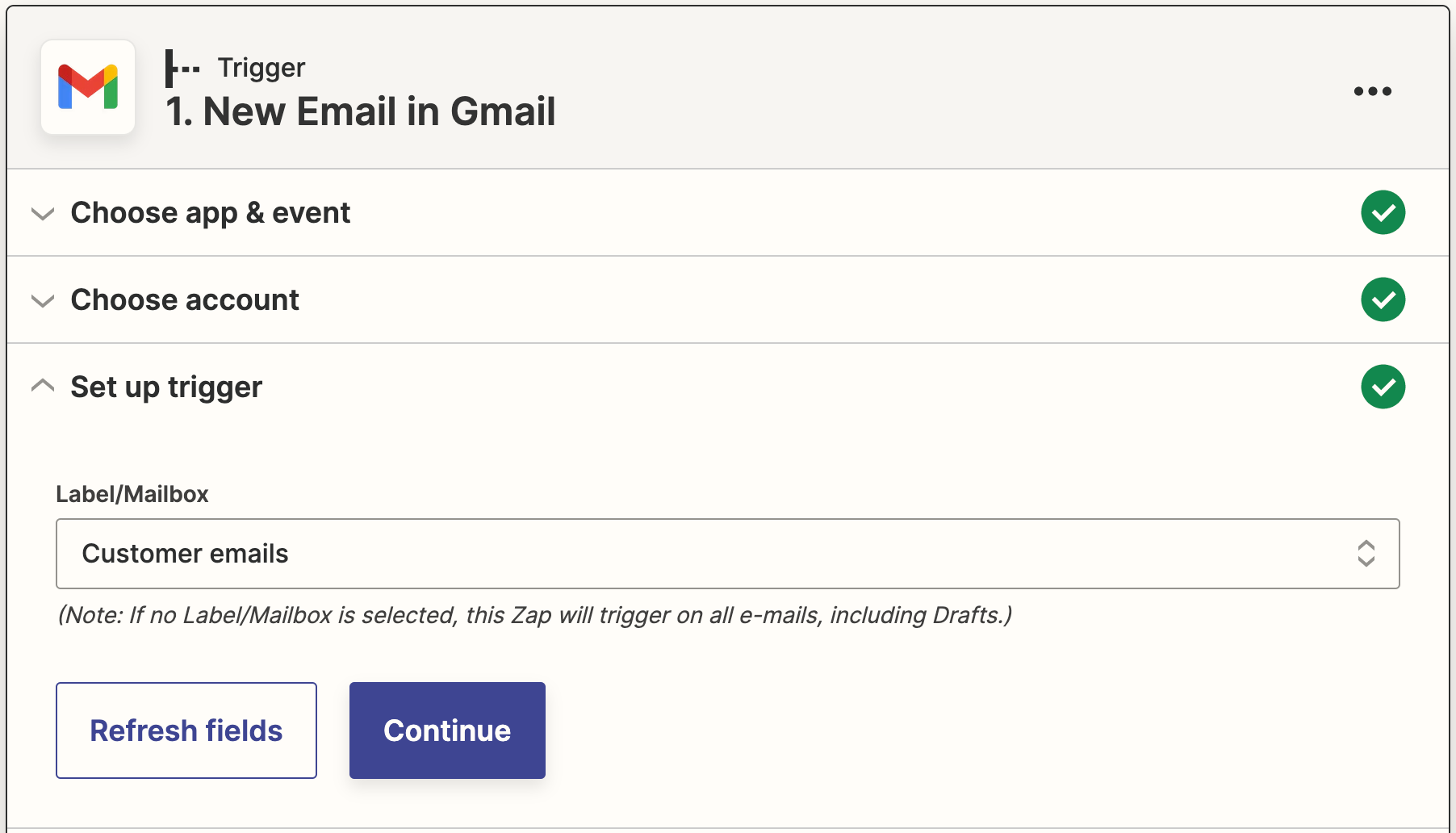
คลิก ดำเนินการต่อ
ตอนนี้คุณจะต้องทดสอบ trigger ของคุณ Zapier จะค้นหาอีเมลที่ได้รับล่าสุดที่มีป้ายชื่อที่คุณเลือก สิ่งนี้จะใช้สำหรับตั้งค่า Zap ของคุณต่อไป
หากคุณไม่มีอีเมลใดๆ ให้ส่งอีเมลตัวอย่างไปยังตนเองและตั้งชื่อเรื่องให้เหมาะสม จากนั้นทดสอบ Zap ของคุณ
คลิกที่Test trigger จะดึงอีเมลตัวอย่างมาพร้อมกับฉลากที่ถูกต้อง เมื่อคุณเห็นว่า trigger ทำงานได้อย่างถูกต้อง ให้คลิกที่ ดำเนินการต่อ
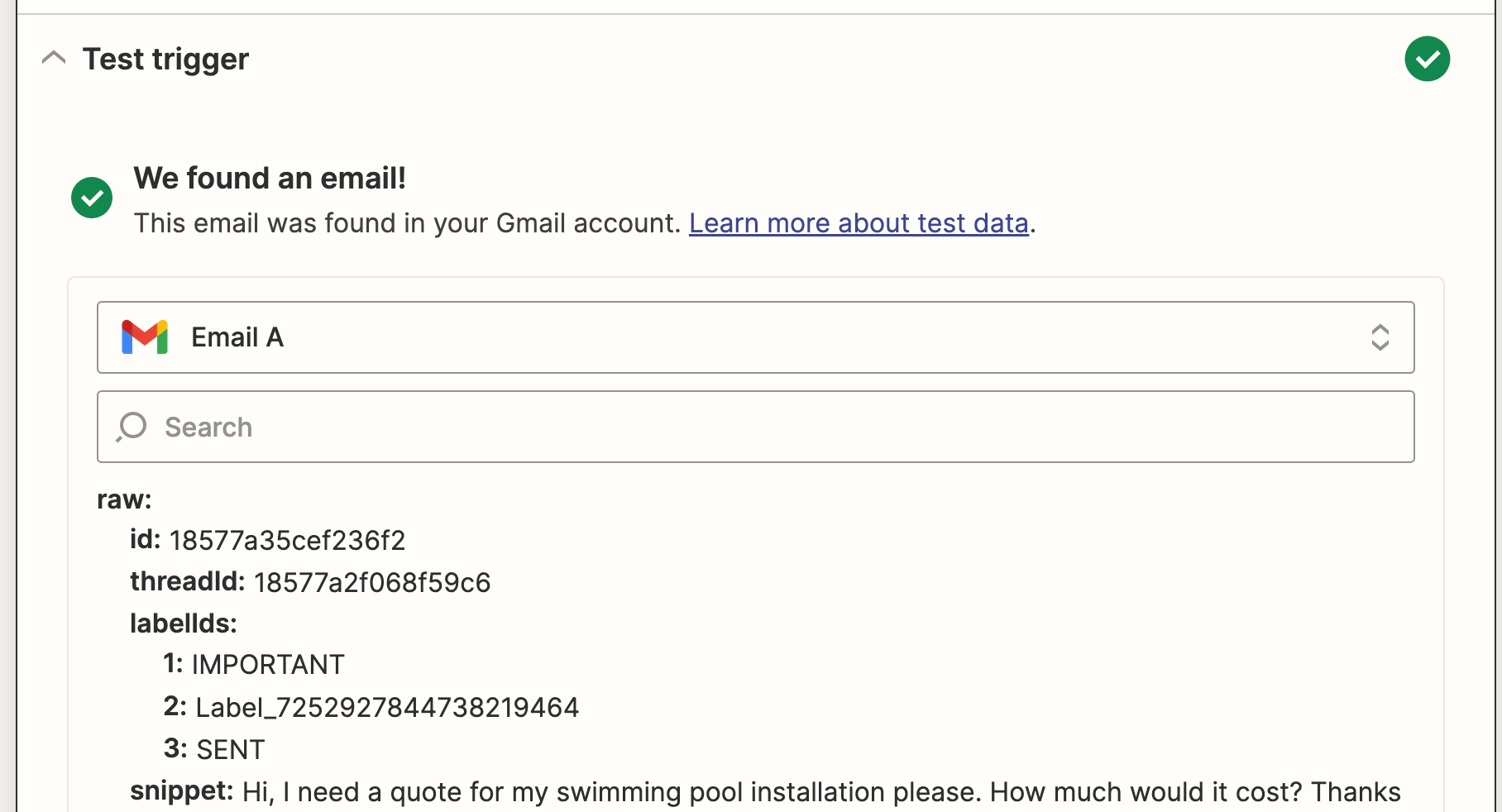
ตั้งค่าการดำเนินการ OpenAI ของคุณ
ตอนนี้เรามาตั้งค่าการกระทำ - เหตุการณ์ที่ Zap ของคุณจะดำเนินการเมื่อมีการกระตุ้น ให้เลือก OpenAI เป็นแอปที่คุณจะดำเนินการและ Send Prompt เป็นเหตุการณ์การกระทำของคุณ เมื่อเร็ว ๆ นี้คลิก ดำเนินการต่อ。
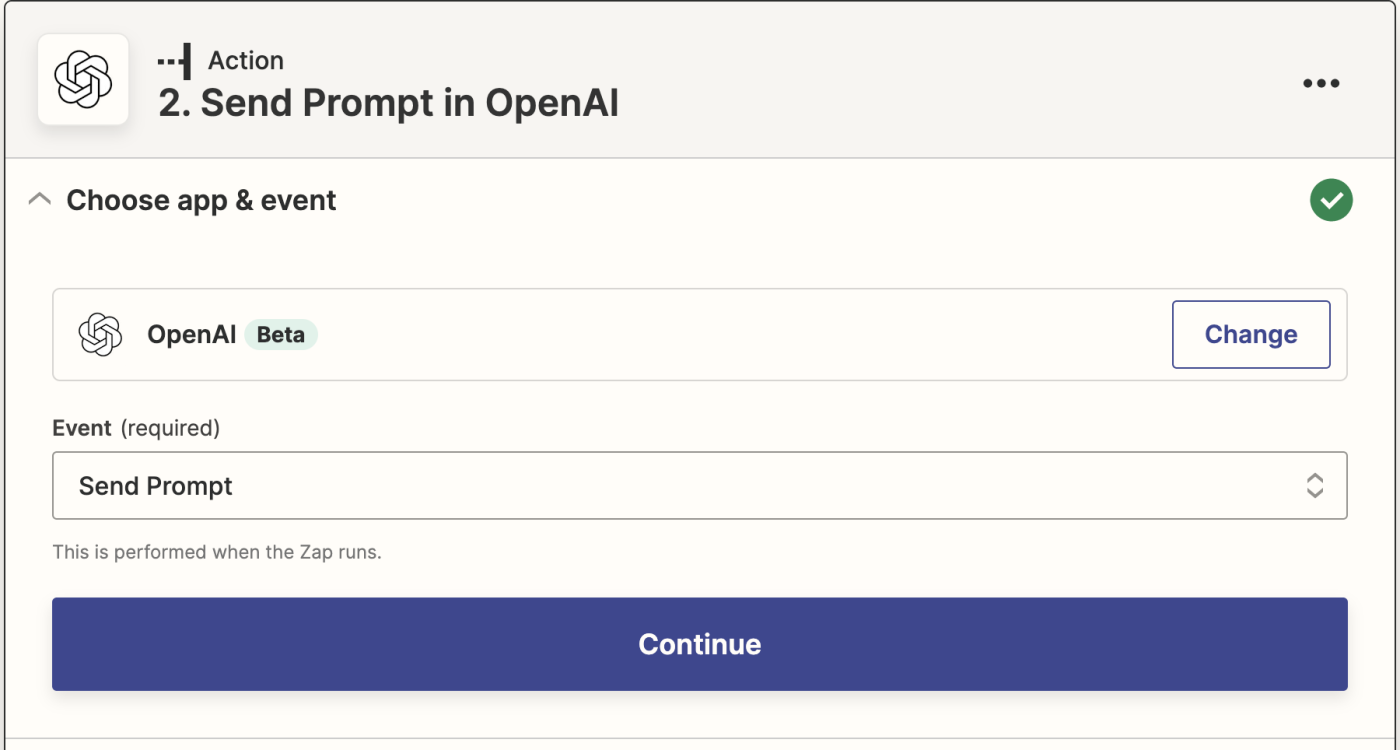
จากนั้นหากคุณยังไม่ได้ทำเชื่อมต่อบัญชี OpenAI กับ Zapier จะมีการขอให้คุณทำเชื่อมต่อกัน คลิกที่ เลือกบัญชี... และเลือกบัญชีจากรายการแบบเลื่อนลง (หากคุณได้ทำเชื่อมต่อ OpenAI กับ Zapier มาก่อน) หรือคลิก + เชื่อมต่อบัญชีใหม่ จากนั้นคลิก ดำเนินการต่อ
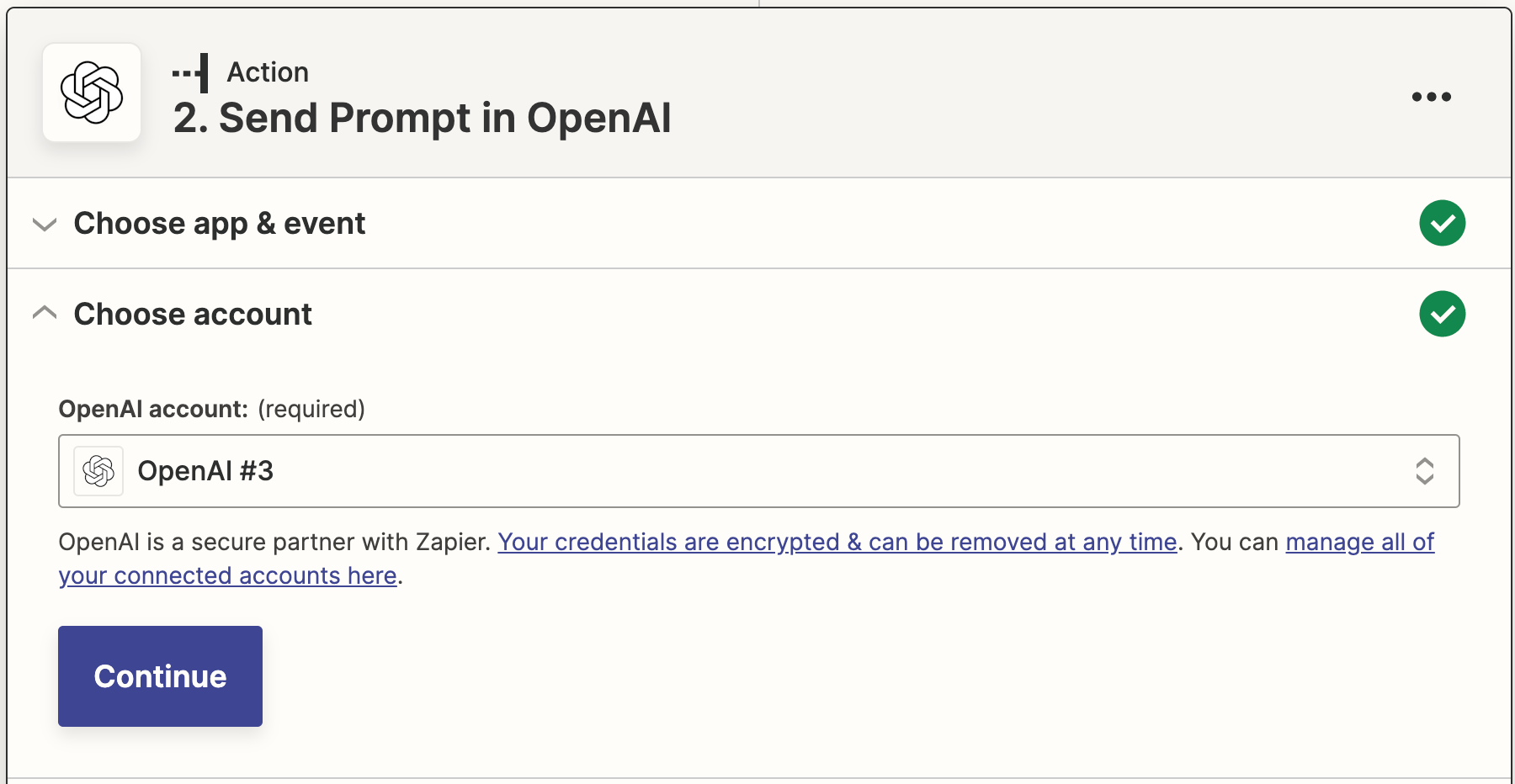
ถัดไปคุณจะถูกขอให้ใส่คีย์ API ของ OpenAI ที่คุณคัดลอกไว้ก่อนหน้านี้
แล้วคุณจำเป็นต้องบอก Zap ของคุณวิธีการสร้างเนื้อหาอีเมลของคุณ
คุณสามารถดึงข้อมูลจากอีเมล Gmail ของคุณได้โดยคลิกภายในฟิลด์ที่ว่างเปล่าใด ๆ ที่คุณต้องการให้ข้อมูลเข้าไปและเลือกตัวเลือกจากเมนูแบบเลื่อนลง แทรกข้อมูล นี้รวมถึงรูปแบบโมเดล AI, พรอมท่า, อุณหภูมิ และความยาวสูงสุด
ปัจจัยที่สำคัญที่สุดคือ โปรมป์ของคุณ ในส่วนที่เชื่อมโยงกับโปรมป์จะต้องเขียนว่าคุณต้องการให้ AI เขียนอะไร ในกรณีนี้โปรมป์คือ: สร้างการตอบกลับอีเมลธุรกิจ 3 อันในภาษาอังกฤษในอังกฤษสหราชอาณาจักรที่เป็นมิตร แต่ยังเหมาะสมสำหรับสถานที่ทำงาน
สำหรับหัวข้ออีเมล, เราจะดึงเนื้อหาอีเมลจากอีเมลตัวอย่างที่แซปเลือกไว้

May I adore it here permanently ;)
<p>คุณยังสามารถปรับอุณหภูมิของการเขียนที่คุณต้องการ (ระดับความคิดสร้างสรรค์) และความยาวสูงสุดได้ คุณยังสามารถปรับแต่งตัวอักษรหรือความยาวของคำโดยตรงภายในฟิลด์ <em>Prompt</em> ภายในแซพของคุณเองได้</p>
<p>เมื่อคุณปรับแต่งฟิลด์เหล่านี้เสร็จสิ้นแล้ว คลิก <strong>ดำเนินการต่อ</strong> ต่อไป</p>
<p>ตอนนี้เป็นเวลาที่คุณจะทดสอบการดำเนินการของคุณ เมื่อคุณคลิกที่ <strong>ทดสอบและตรวจสอบ</strong> หรือ <strong>ทดสอบและดำเนินการต่อไป</strong> Zapier จะดึงเข้ามาสามโปรโมทจาก OpenAI ตามที่คุณปรับแต่งข้อมูลใน Zap ของคุณ</p>
<figure><img src=)
เมื่อคุณเห็นว่าตัวกระตุ้นของคุณทำงานได้ถูกต้องแล้ว คลิกดำเนินการต่อ
ตั้งค่าการใช้งาน Gmail ของคุณ
ต่อไปคือเวลาการตั้งค่าขั้นตอนการกระทำอีกหนึ่งขั้นตอน โปรดเลือก Gmail เป็นแอปกระทำของคุณและ Create Draft เป็นเหตุการณ์กระทำของคุณ
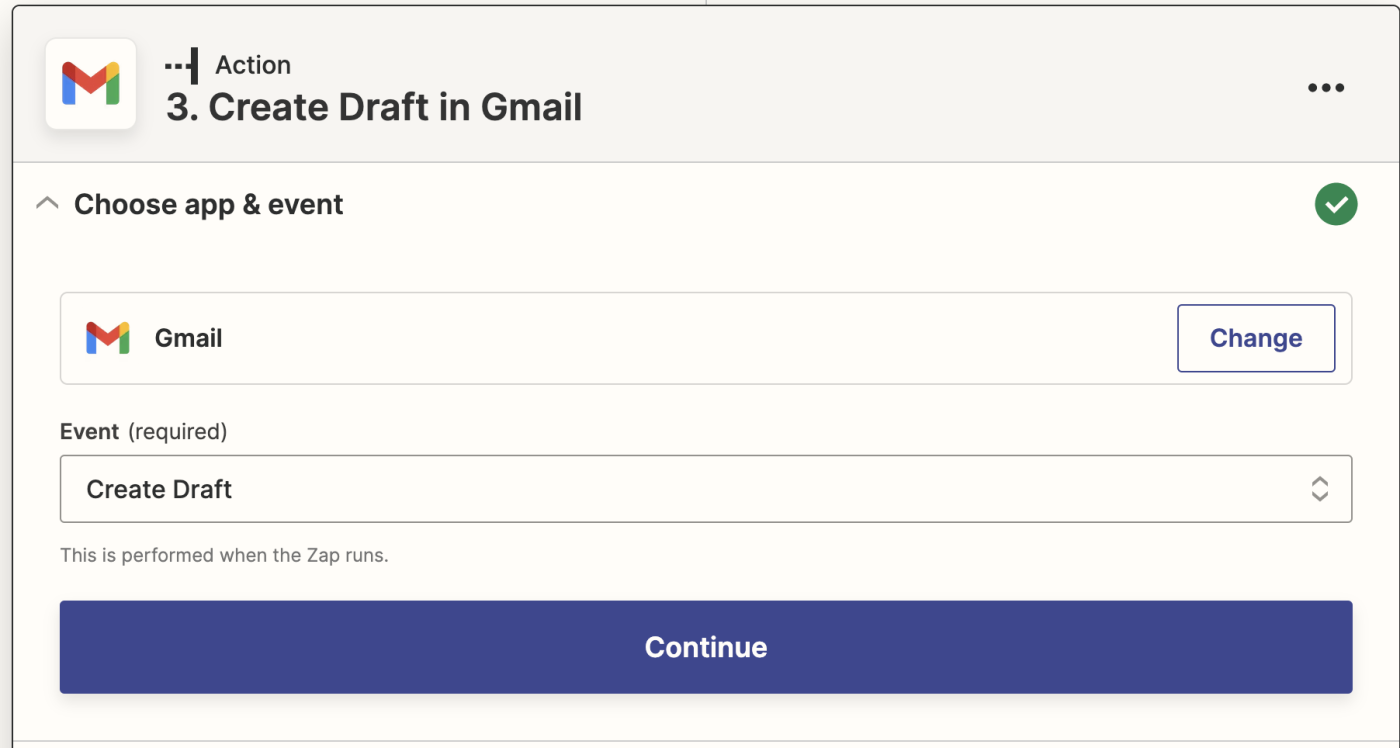
อีกครั้งหนึ่งคุณจะถูกขอให้เชื่อมต่อบัญชี Gmail ของคุณ โปรดเชื่อมต่อบัญชี Gmail ที่คุณต้องการให้จดหมายร่างถูกสร้างขึ้น ในกรณีนี้เราใช้บัญชี Gmail เดียวกันที่เราได้รับจดหมายจากลูกค้า
คลิก ดำเนินการต่อ โปรด
ตอนนี้เป็นเวลาที่จะตั้งค่าลักษณะการจัดรูปแบบอีเมลร่างของคุณ ตรวจสอบให้แน่ใจว่าคุณดึงที่อยู่อีเมลของลูกค้า (ผู้ส่งเดิม) โดยคลิกในช่อง ถึง และเลือก จากที่อยู่อีเมลผู้ส่ง จากข้อมูลแบบเลื่อนลง นี้เพื่อให้คุณสามารถส่งอีเมลร่างกลับไปยังลูกค้าเมื่อคุณเลือกสารกลางของคุณแล้ว
คุณยังสามารถเลือกว่าคุณต้องการให้ใครถูก cc หรือ bcc ให้กับอีเมลเหล่านี้
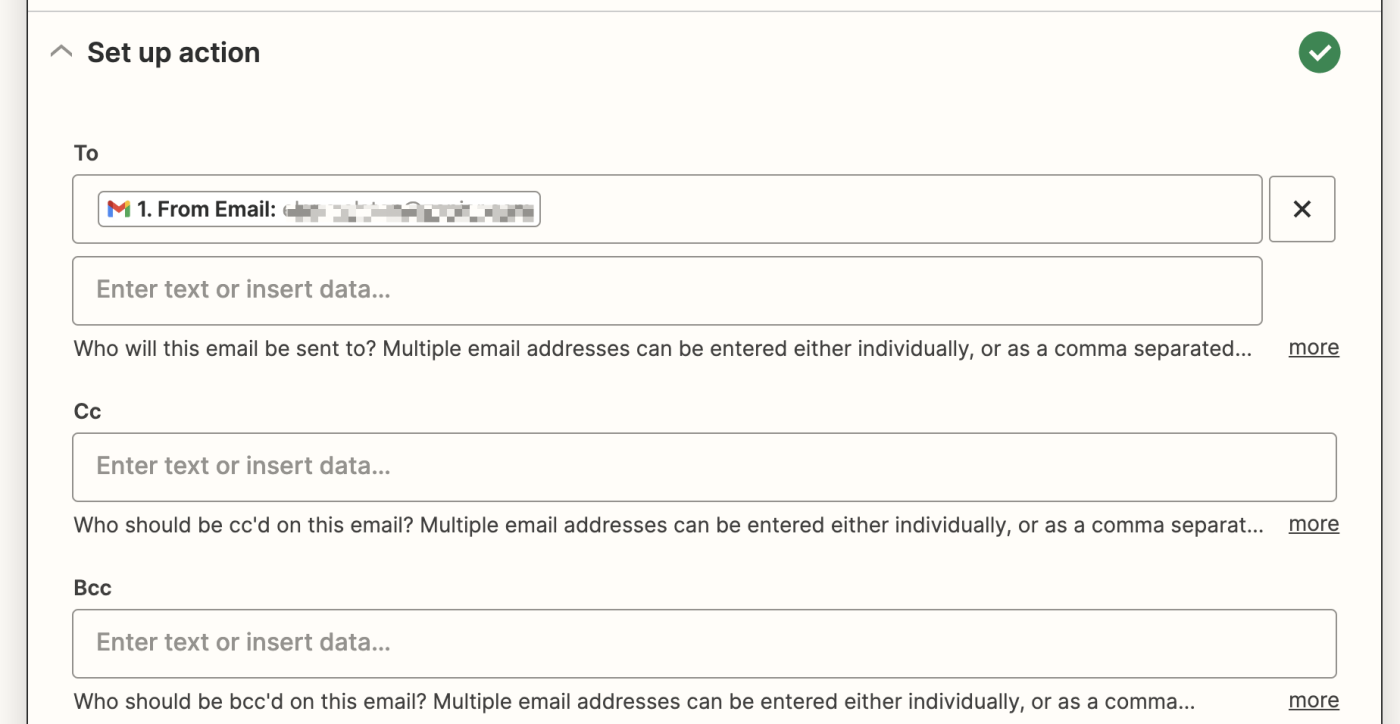
ในบรรทัดเรื่องข้อความ คุณสามารถดึงข้อมูลจากอีเมลต้นฉบับที่ลูกค้าส่งถึงคุณและปรับแต่งชื่อผู้ส่งในช่อง ชื่อจาก
เมื่อคุณทำเสร็จแล้ว คุณสามารถดึงผลลัพธ์ GPT-3 ของคุณเข้ามาได้โดยคลิกในฟิลด์ Body และเลือก Choices Text จากเมนูแหล่งข้อมูล
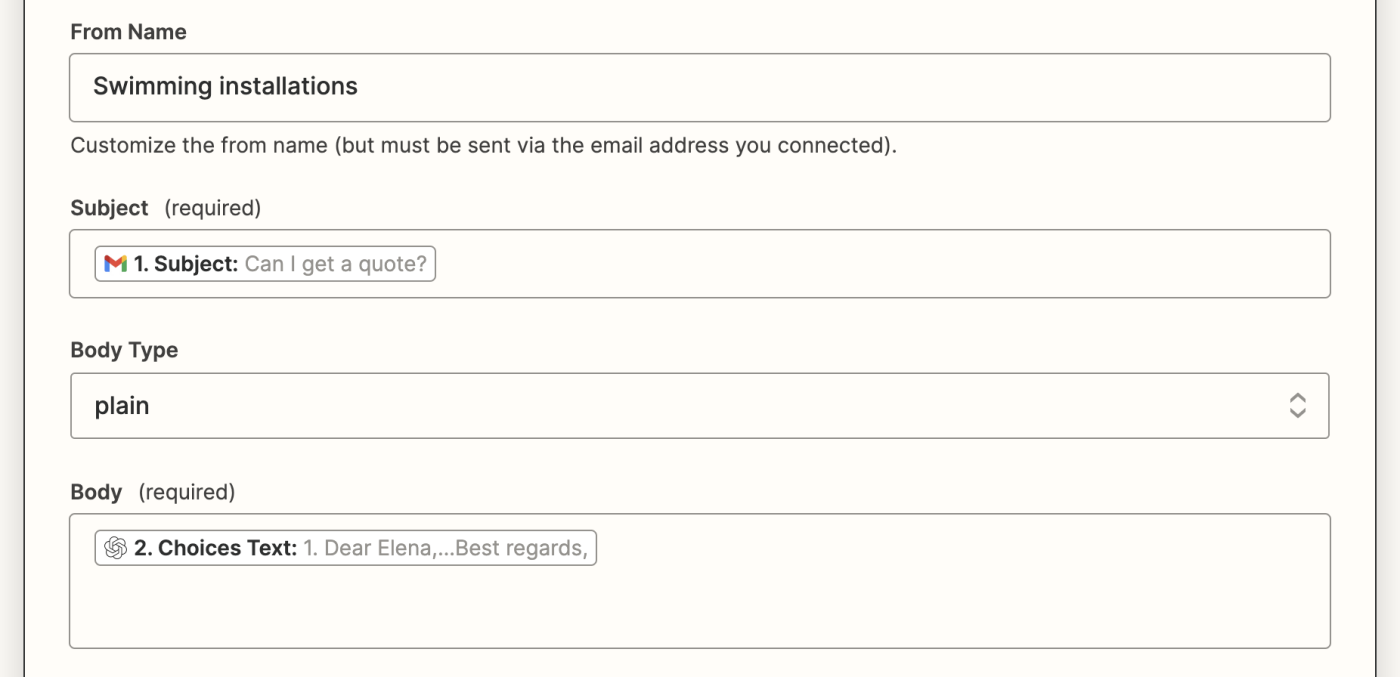
นอกจากนี้ยังสามารถรวมลายเซ็นต์เริ่มต้นไว้กับอีเมล์ได้ในทางเลือกอีกด้วย สามารถเพิ่มร่างจดหมายลงในป้ายชื่อหรือกล่องจดหมาย และอาจมีการแนบไฟล์ถ้าจำเป็น
เมื่อคุณได้ทำการปรับแต่งฟิลด์เหล่านี้เสร็จสิ้นแล้ว คลิกที่ ดำเนินการต่อ
เวลาทดสอบการทำงานของคุณถึงแล้ว คลิกที่ ทดสอบการทำงาน Zapier จะสร้างอีเมลร่างพร้อมกับตัวเลือกเนื้อหาสามอย่างของคุณ
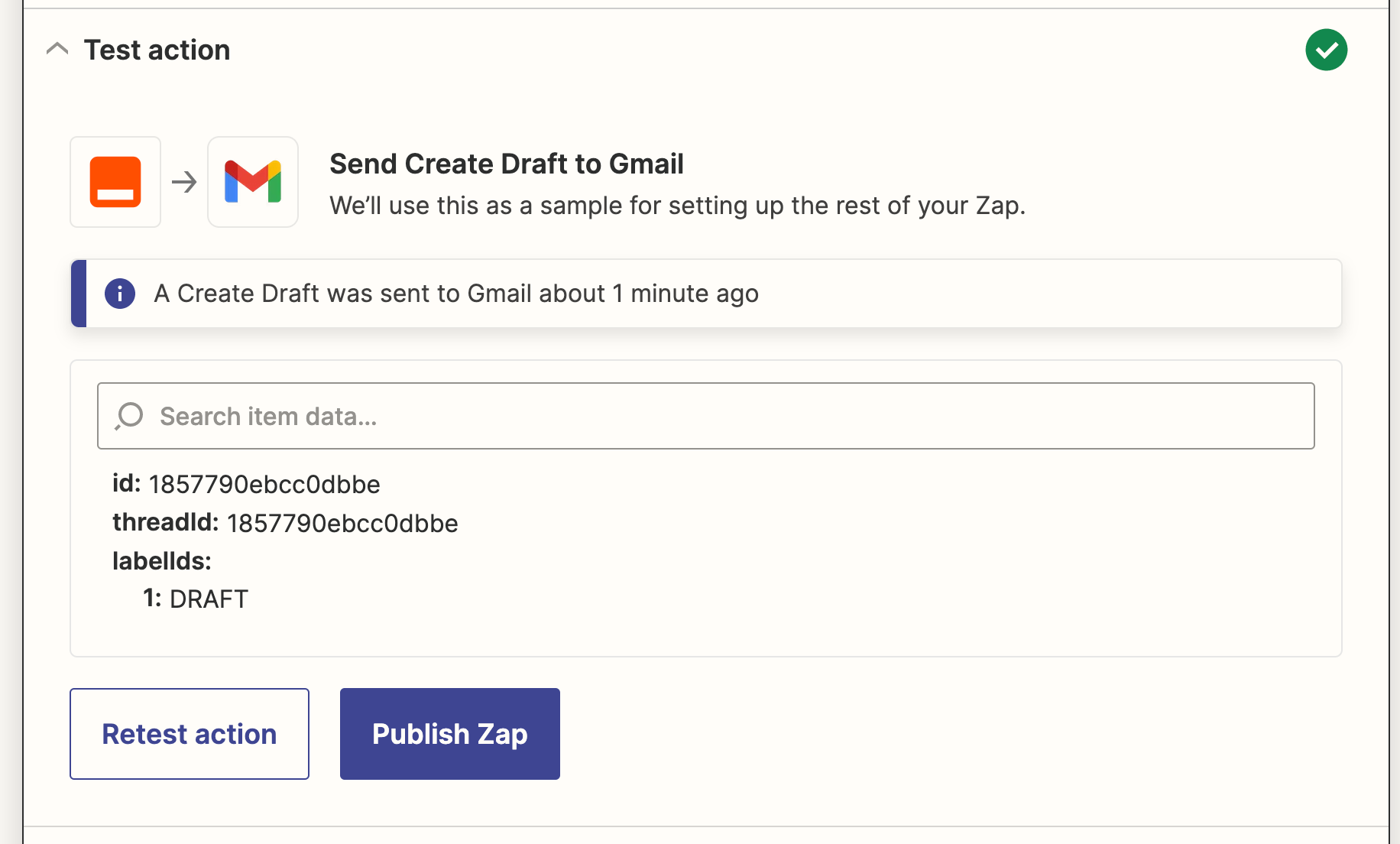
เมื่อคุณตรวจสอบอีเมลร่างที่ Zap ของคุณสร้างขึ้น เลยต่อเมื่อ Zap ของคุณพร้อมใช้งานแล้ว หากมีอะไรที่ดูไม่ถูกต้อง กลับไปปรับแต่งจนกว่าคุณจะได้รับผลที่ถูกต้อง
Zap จะสร้างอีเมลธุรกิจของคุณและบันทึกไว้ในรอบไม่กี่วินาที นี่คือรูปแบบของเรา:
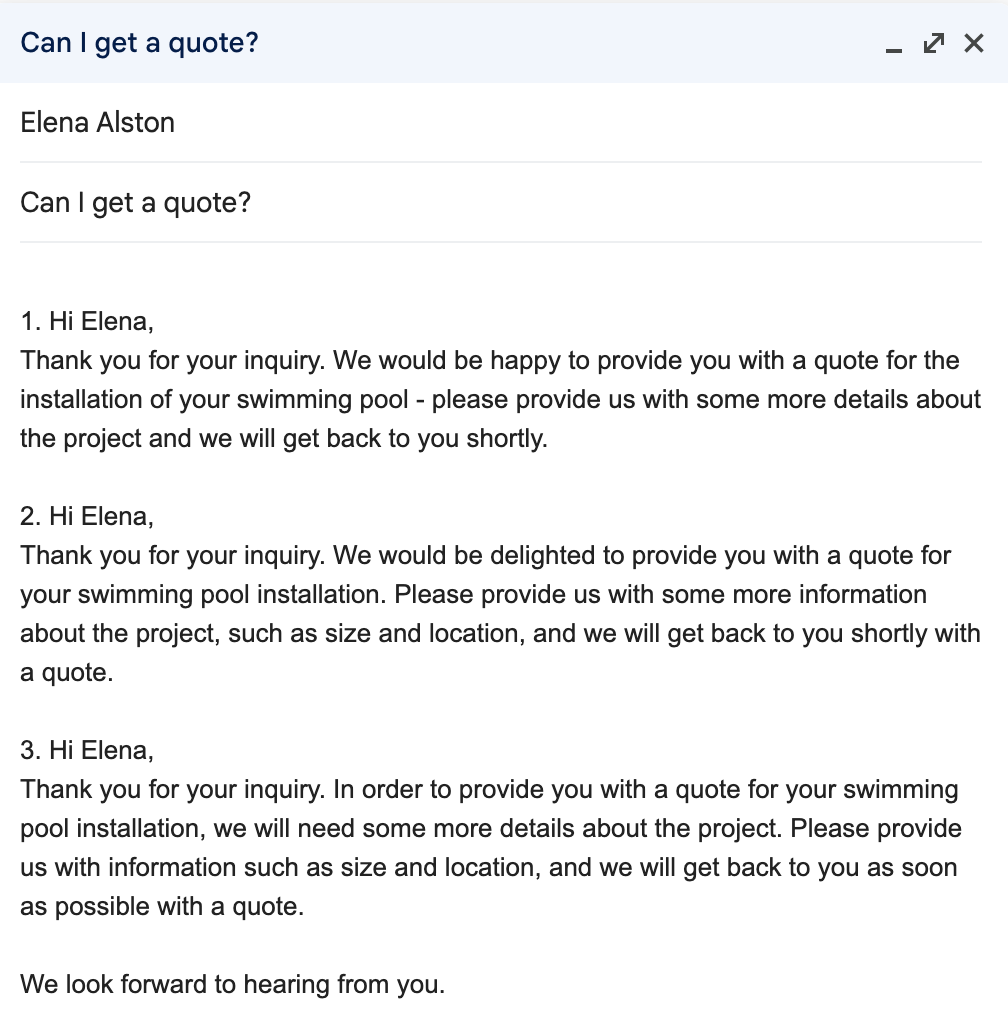
ใช้ OpenAI เพื่อเขียนอีเมล
ตอนนี้ทุกครั้งที่ลูกค้าหรือผู้สนใจส่งอีเมลถึงคุณ การเชื่อมต่อนี้จะสร้าง 3 ตัวเลือกให้คุณและเพิ่มไว้ในโฟลเดอร์ร่างอีเมลของ Gmail ของคุณ ทุกอย่างที่คุณต้องทำคือตรวจสอบตัวเลือกของคุณและเลือกตัวที่คุณชื่นชอบ ปรับแต่งรายละเอียดเพิ่มเติม (ถ้าต้องการ) และส่งกลับไปยังลูกค้าของคุณโดยตรง
คุณไม่จำเป็นต้องกังวลเรื่องหน้าที่หรือการสื่อสารอย่างเป็นมืออาชีพ เนื่องจาก GPT-3 จะช่วยแก้ปัญหาเหล่านี้ให้คุณ ทำให้ตอบกลับได้เร็วขึ้น