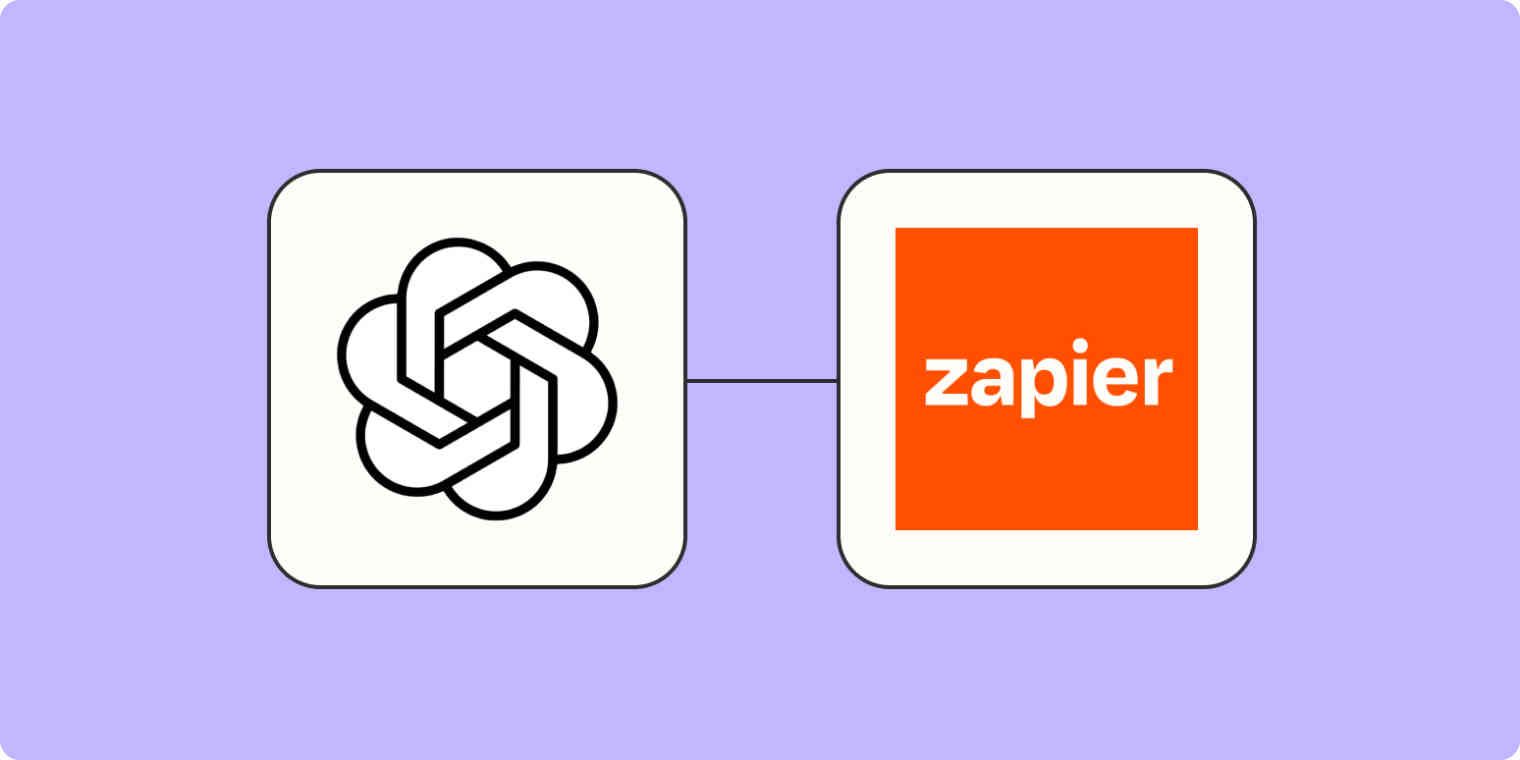
คุณต้องการมีวิธีในการรับส่วนสำคัญของบทความโดยไม่ต้องใช้เวลาอ่านหลายชั่วโมงหรือไม่? บางทีคุณอาจทำจดหมายข่าวยุ่ง และต้องการวิธีอ่านบทความอย่างรวดเร็วเพื่อพิจารณาว่าบทความใดที่ควรค่าแก่การแบ่งปันกับผู้ชมของคุณ หรือถ้าคุณเป็นเหมือนฉัน คุณกำลังพยายามติดตามการพัฒนาล่าสุดทั้งหมดในเครื่องมือ AI และมีรายการเรื่องรออ่านของคุณมากกว่าที่คุณจะทำได้
ไม่ว่าในกรณีการใช้งานของคุณ โซลูชั่นนี้จะสมบูรณ์แบบสำหรับคุณ! ด้วยระบบอัตโนมัติที่เรียบง่ายนี้ คุณสามารถสร้างบทสรุป AI ของบทความได้ด้วยการคลิกเพียงสองครั้งจากเบราว์เซอร์ของคุณโดยตรง ไม่ว่าคุณจะกำลังค้นคว้าข้อมูลงาน ติดตามข่าว หรือเพียงแค่เรียกดู การตั้งค่านี้จะปฏิวัติวิธีการอ่านออนไลน์ของคุณ
มันทำงานอย่างไร
สำหรับโครงการนี้ เราจะใช้ ส่วนขยาย Zapier Chrome เพื่อส่งบทความและรับข้อมูลสรุปโดยตรงจากเบราว์เซอร์ของเรา โดยรวมแล้ว Zap ซึ่งเป็นเวิร์กโฟลว์อัตโนมัติของ Zapier มี 5 ขั้นตอน:
- ทริกเกอร์: รับการพุชจากส่วนขยาย Zapier Chrome
- การดำเนินการ: แยกวิเคราะห์หน้าเว็บที่ถูกพุชเพื่อดึงเนื้อหาข้อความของบทความ
- การดำเนินการ: ตัดทอนข้อความด้วย Formatter by Zapier
- การดำเนินการ: ส่งข้อความแจ้งไปยัง GPT-3 ของ OpenAI เพื่อสรุปบทความให้เรา
- การดำเนินการ: ส่งการตอบกลับกลับไปยังส่วนขยาย Zapier Chrome พร้อมสรุปบทความ
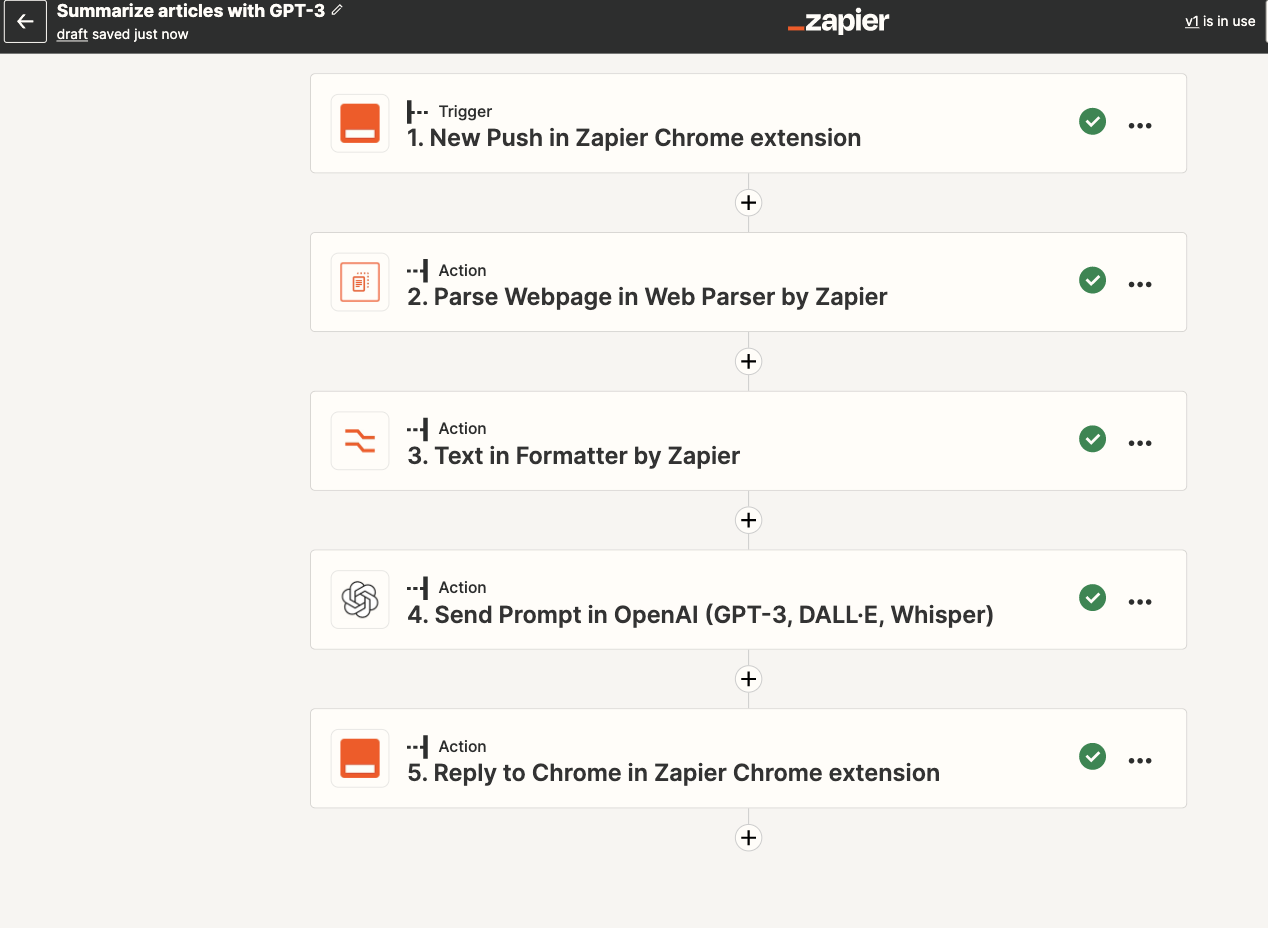
คุณสามารถสร้าง Zap ของคุณเองตั้งแต่เริ่มต้นโดยไม่ต้องมีความรู้ด้านการเขียนโค้ด แต่เรายังมีเทมเพลตด่วนเพื่อให้คุณเริ่มต้นได้
หากคุณต้องการเริ่มต้นด้วยเทมเพลต ให้คลิกที่เทมเพลต Zap ด้านล่างเพื่อไปที่ตัวแก้ไข Zap คุณจะต้องสร้างบัญชี Zapier หากคุณยังไม่มี จากนั้นทำตามคำแนะนำด้านล่างเพื่อตั้งค่า Zap ของคุณ
ก่อนที่คุณจะเริ่มต้น
ก่อนที่เราจะเริ่มพัฒนา Zap คุณต้องมีบัญชี OpenAI หากคุณยังไม่มี ไปที่ platform.openai.com เพื่อสมัครบัญชีของคุณ
คุณจะต้องดาวน์โหลด ส่วนขยาย Zapier Chrome หากยังไม่ได้ดาวน์โหลด ส่วนขยาย Zapier Chrome เป็นเครื่องมือเล็ก ๆ ที่ยอดเยี่ยมที่ให้คุณเรียกใช้ zaps ได้จากเบราว์เซอร์ของคุณ มีการคำนึงถึงบริบท คุณจึงสามารถส่งข้อมูลจากเว็บไซต์ที่คุณเข้าชมไปยัง Zap ของคุณได้โดยตรง ซึ่งเป็นวิธีที่เราจะรวบรวมข้อมูลบทความสำหรับบทสรุป GPT-3 ของเรา
สร้างทริกเกอร์ส่วนขยาย Zapier Chrome
ตอนนี้เราได้ติดตั้งส่วนขยาย Zapier Chrome แล้ว เราสามารถเริ่มสร้าง Zap ของเราได้เลย ขั้นแรก คลิกส่วนขยาย Zapier Chrome ในแถบเครื่องมือส่วนขยายของคุณ ที่เป็นกล่องสีส้มไฮไลท์สีเขียวในรูปด้านล่าง
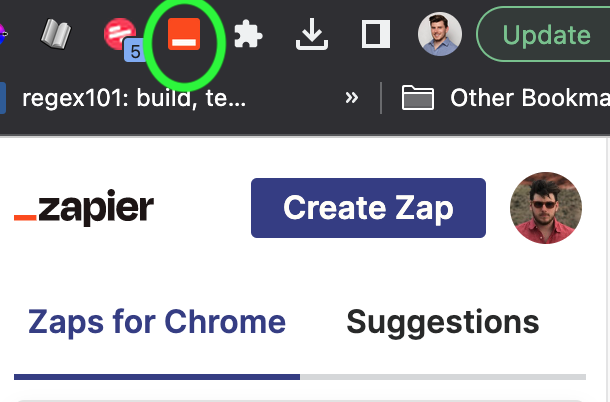
จากนั้นคลิกปุ่ม สร้าง Zap การดำเนินการนี้จะเปิด Zap ใหม่พร้อม ส่วนขยาย Zapier Chrome ที่เลือกไว้สำหรับแอปทริกเกอร์และ New Push สำหรับขั้นตอนการทริกเกอร์ คุณยังสามารถทำขั้นตอนนี้ด้วยตนเองโดยสร้าง Zap ใหม่ใน Zap Editor หรือหากคุณใช้เทมเพลต Zap ขั้นตอนนี้จะถูกเลือกให้คุณแล้ว
ขั้นตอนทริกเกอร์นี้ทำให้คุณสามารถกำหนด ฟิลด์อินพุต แบบกำหนดเองที่จะใช้งานได้เมื่อคุณเรียกใช้ Zap จากส่วนขยายเบราว์เซอร์ของคุณ เพื่อจุดประสงค์ของเรา เราไม่ต้องการสิ่งนี้ ดังนั้นคุณสามารถปล่อยส่วน ฟิลด์ป้อนข้อมูล ว่างไว้ได้
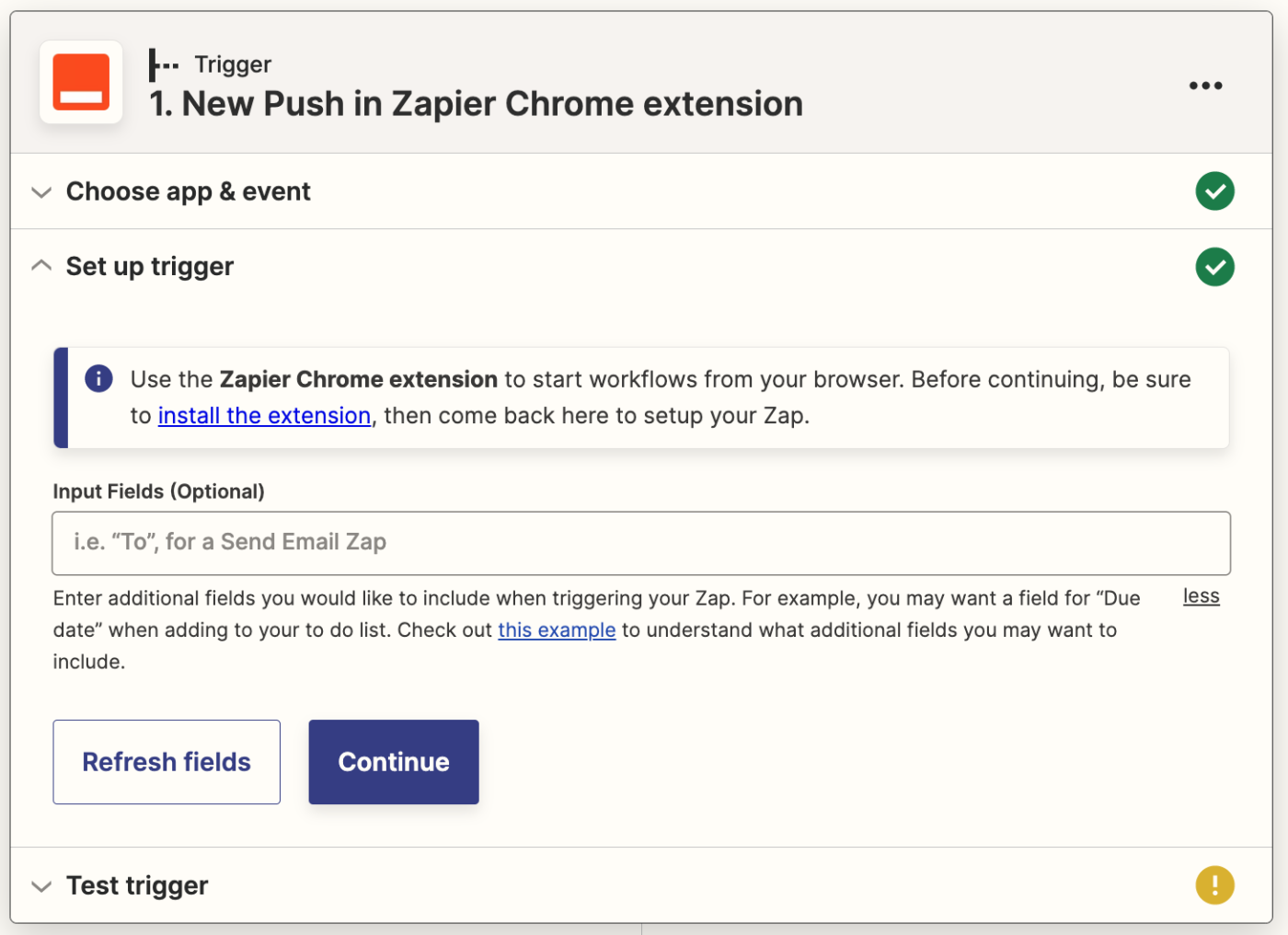
คลิกปุ่ม ทดสอบทริกเกอร์ และคุณควรได้รับการพุชข้อมูลตัวอย่างดังที่แสดงด้านล่าง:
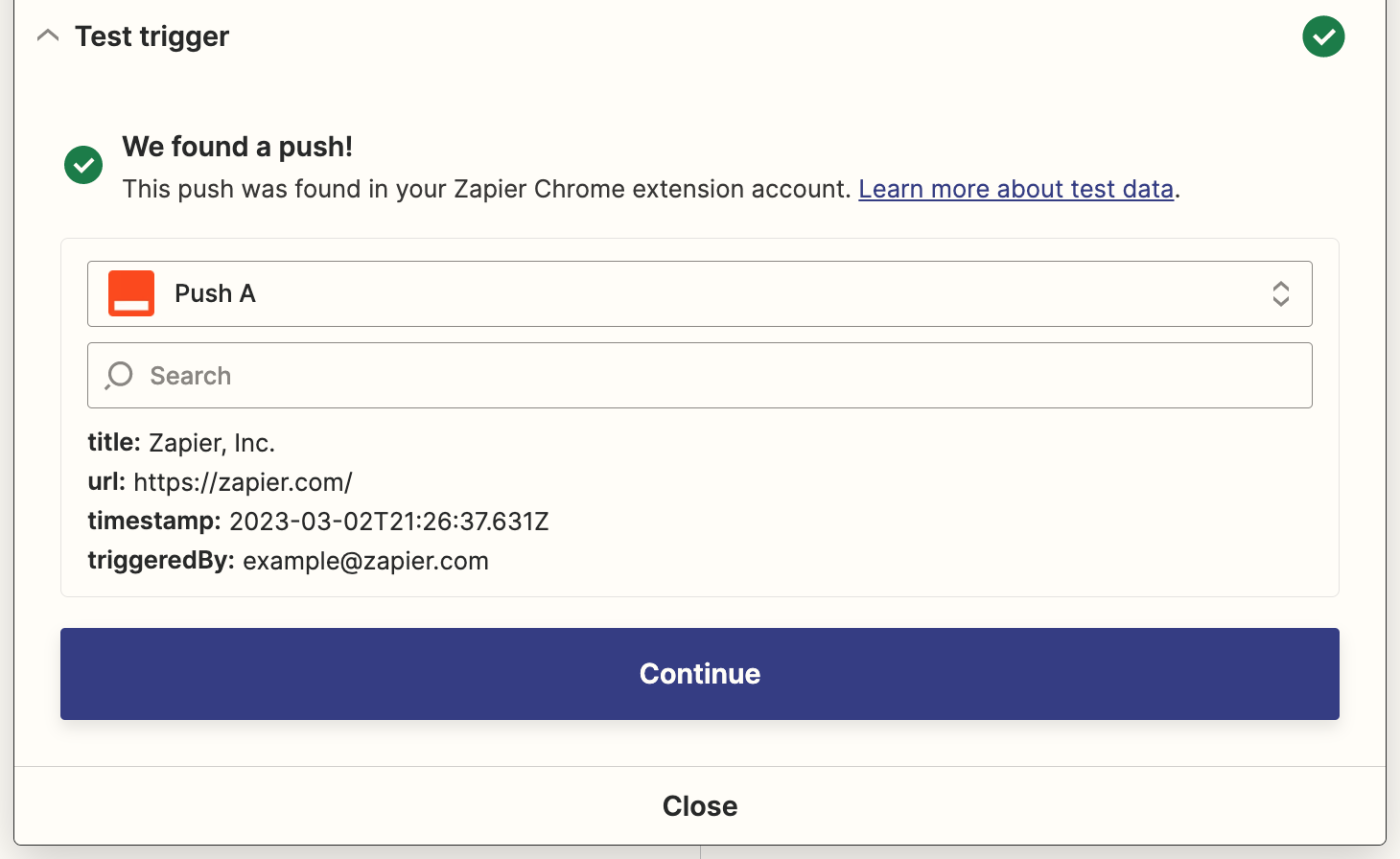
ตั้งค่าการดำเนินการ Web Parser เพื่อแยกวิเคราะห์เนื้อหาบทความ
จนถึงตอนนี้ เราได้ตั้งค่าทริกเกอร์ Zap อย่างง่ายที่ช่วยให้เราส่งหน้าเว็บปัจจุบันไปยัง Zapier เพื่อดำเนินการ ดังที่คุณเห็นในข้อมูลการทดสอบด้านบน อย่างไรก็ตาม ข้อมูลที่เรามี ณ จุดนี้ค่อนข้างจำกัด เรามีชื่อเรื่องของหน้า URL เวลาประทับ และที่อยู่อีเมล
หากเราต้องการสรุปเนื้อหาจริงบนหน้า เราจะต้องหาวิธีบางอย่างในการพิจารณาว่าเนื้อหาใดบ้างที่มีอยู่ใน URL ที่ให้ไว้ที่นี่ นั่นคือที่มาของ Web Parser โดย Zapier !
Web Parser เป็นเครื่องมือ Zapier ในตัวที่ช่วยให้เราแยกวิเคราะห์หน้าเว็บและเรียกค้นเนื้อหาได้
เพิ่มขั้นตอนการดำเนินการใหม่หลังจากทริกเกอร์ จากนั้นเลือก Web Parser by Zapier สำหรับแอปการดำเนินการและ แยกวิเคราะห์เว็บเพจ สำหรับกิจกรรมการดำเนินการของคุณ
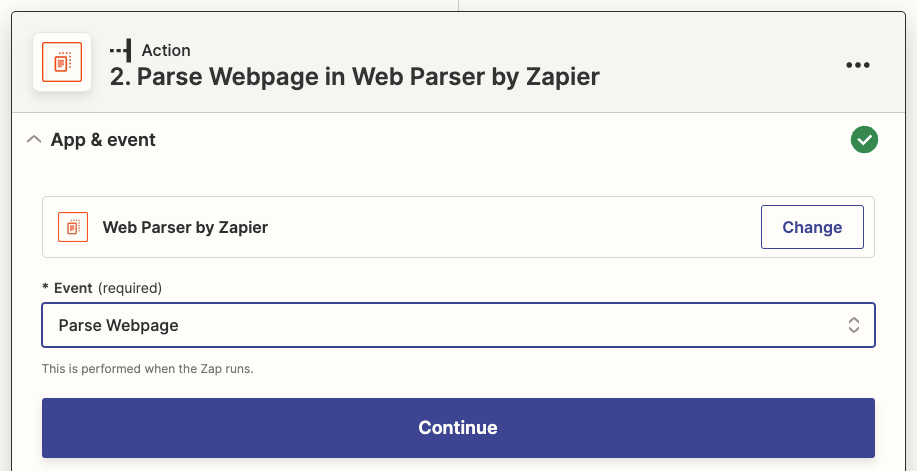
ถัดไป แมป URL ของแท็บ จากขั้นตอนการทริกเกอร์กับ ฟิลด์ URL ที่จะแยกวิเคราะห์ โดยคลิกในช่องและเลือกข้อมูลจากดร็อปดาวน์ เลือก HTML สำหรับ รูปแบบผลลัพธ์ของเนื้อหา และเลือก False สำหรับตัวเลือก ดำเนินการต่อเมื่อล้มเหลว
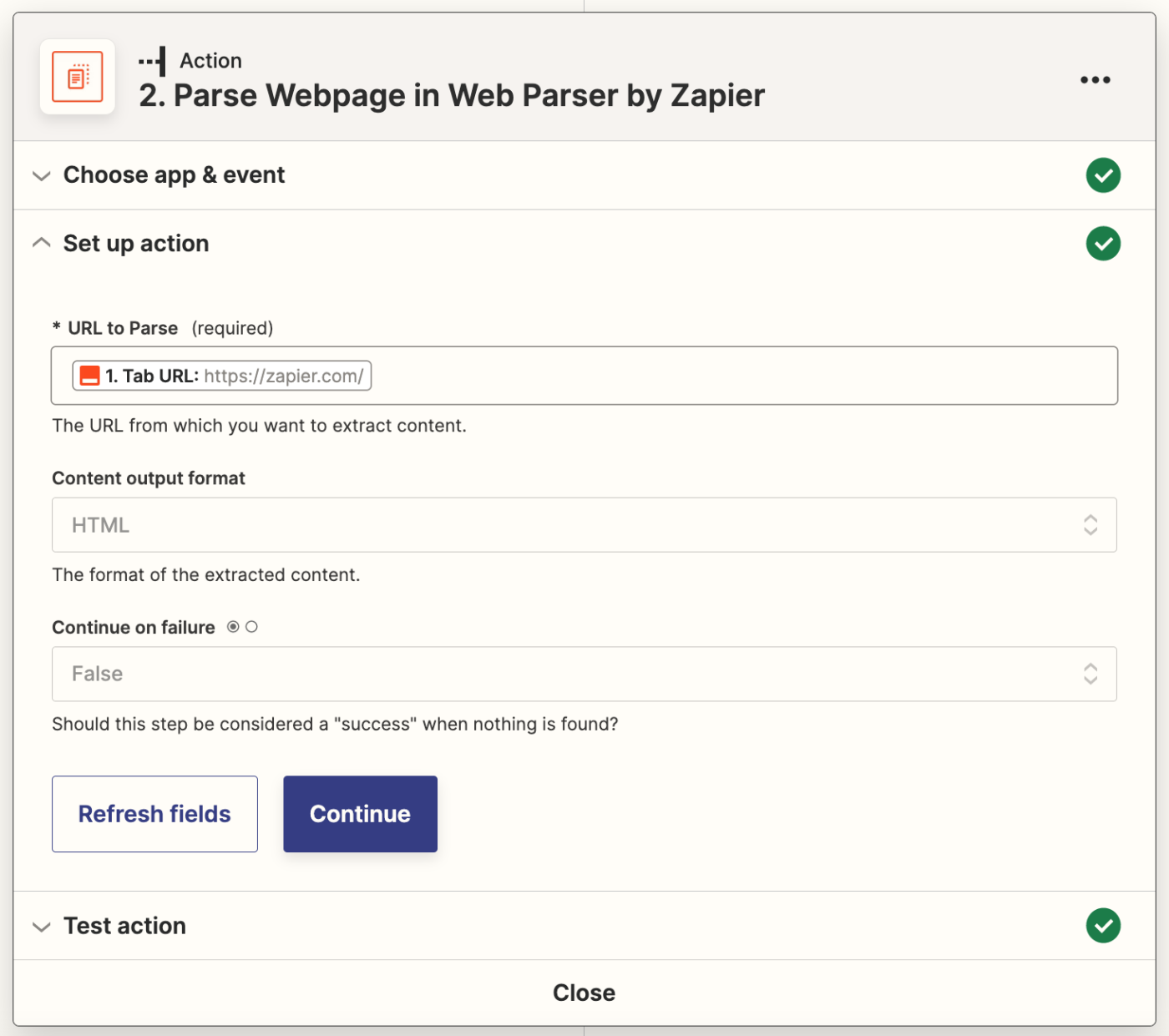
ทดสอบการกระทำของคุณและคุณจะเห็นสิ่งที่คล้ายกับผลลัพธ์ในภาพด้านล่าง เราสนใจในช่อง เนื้อหา เป็นหลัก ซึ่งแสดงเนื้อหาหลักจากเว็บไซต์ ในตัวอย่างนี้ เราเห็น HTML ที่ค่อนข้างซับซ้อน นั่นเป็นเพราะเป็นการดึงเนื้อหาจากหน้าแรกของเว็บไซต์ Zapier.com ไม่ใช่จากบทความ ต่อมา เมื่อเราทดสอบกระบวนการนี้กับบทความ ฟิลด์เนื้อหา จะเป็นข้อความเต็มของบทความที่เรากำลังอ่าน
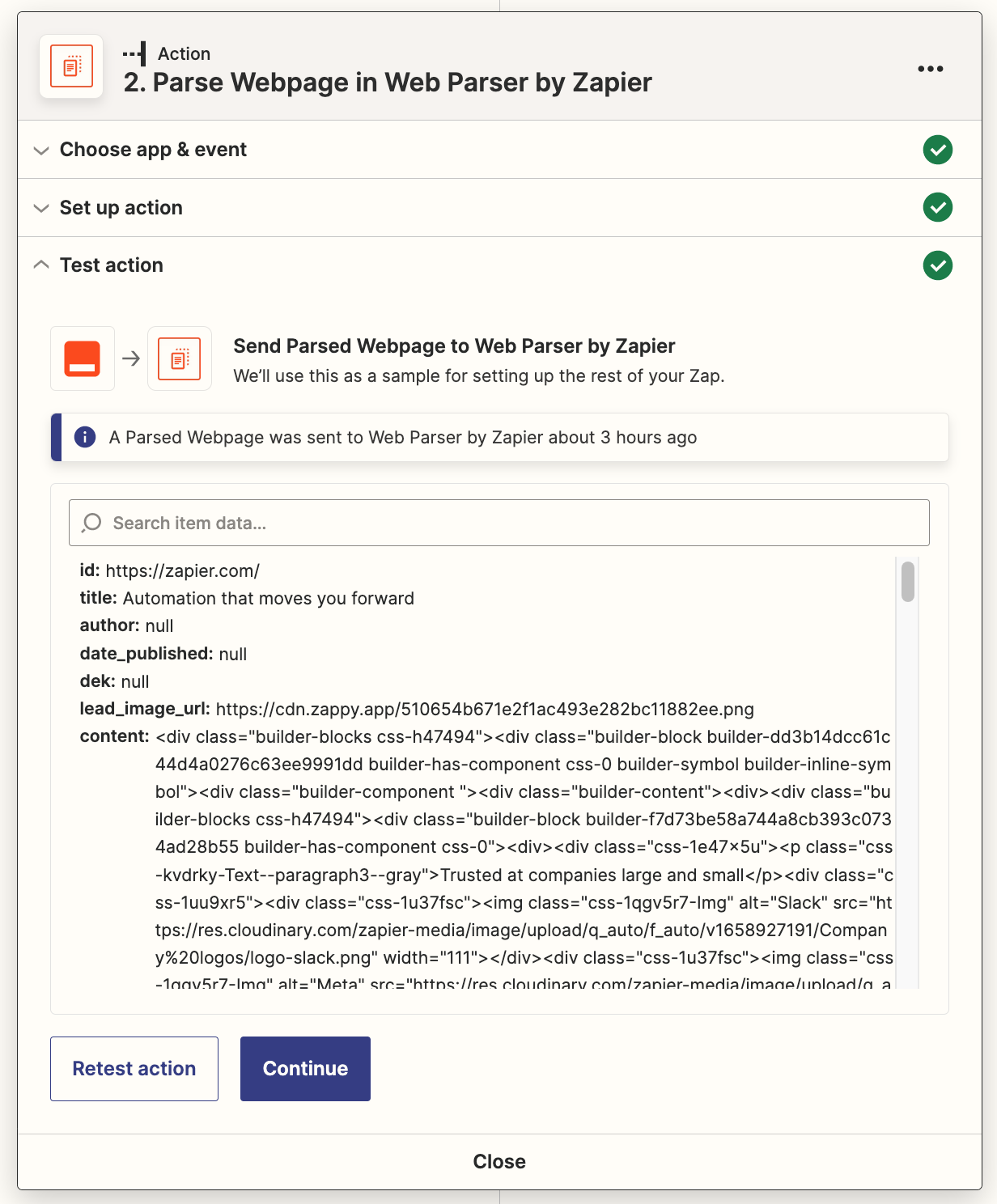
ตั้งค่าขั้นตอนการจัดรูปแบบเพื่อตัดทอนบทความของคุณ
ปัจจุบัน GPT-3 อนุญาตให้คุณส่งข้อมูลเพื่อสรุปในจำนวนจำกัดเท่านั้น ดังนั้น เราจำเป็นต้องตัดทอนบทความของเราเพื่อให้แน่ใจว่าไม่เกินขีดจำกัดนี้ ในอนาคต OpenAI วางแผนที่จะพัฒนาโมเดลใหม่ที่มีขีดจำกัดที่สูงขึ้นหรืออาจไม่มีขีดจำกัด แต่สำหรับตอนนี้ นี่เป็นขั้นตอนที่จำเป็น
คลิกสัญลักษณ์ + ใต้การดำเนินการ Web Parser จากนั้นค้นหาและเลือก Formatter by Zapier สำหรับแอปการดำเนินการและ Text สำหรับกิจกรรม
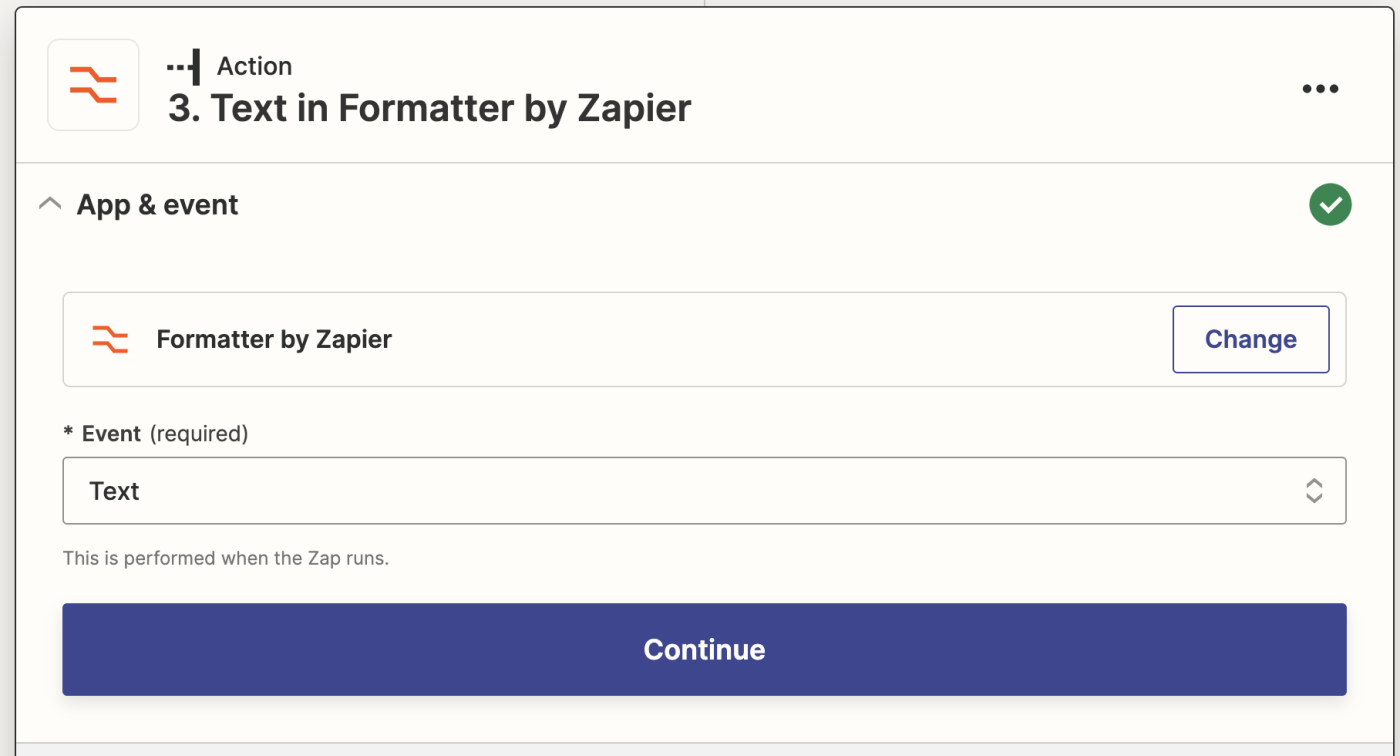
คลิก ดำเนินการต่อ
จากนั้น เลือก ตัดทอน เป็นการดำเนินการแปลงของคุณ คลิกในช่อง ป้อนข้อมูล และเลือก เนื้อหา จากดร็อปดาวน์ข้อมูลจากการดำเนินการ Web Parser ซึ่งจะมีเนื้อหาข้อความของบทความ
ในฟิลด์ Max Length ให้ป้อน 15000 จากนั้นเลือก True สำหรับตัวเลือก ผนวกจุดไข่ปลา ขั้นตอนการดำเนินการที่สมบูรณ์ของคุณควรมีลักษณะดังนี้:
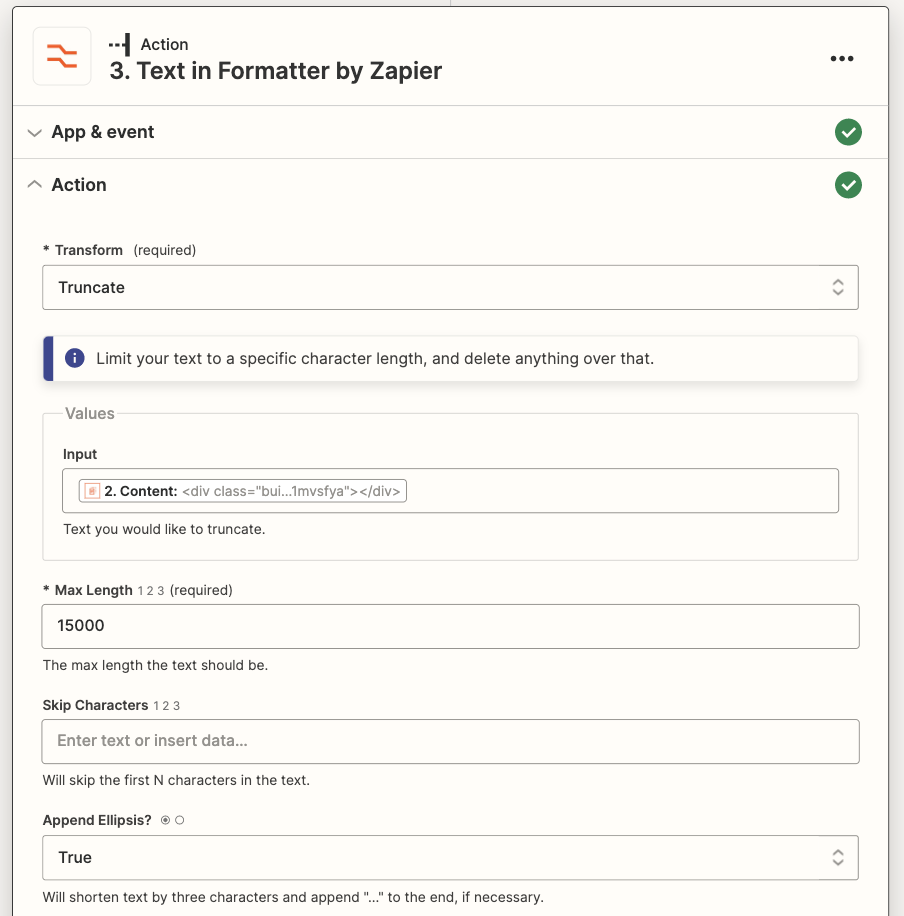
การตัดทอนอักขระ 15,000 ตัวหมายความว่าหากบทความสั้นกว่า 15,000 ตัวอักษร เราจะคงไว้ทั้งหมด แต่ถ้ายาวกว่านี้ เราจะคงไว้เพียง 15,000 ตัวแรก ซึ่งเท่ากับประมาณระหว่าง 2,142 ถึง 3,750 คำ
จากนั้นคลิก ทดสอบการทำงาน เพื่อให้แน่ใจว่าทุกอย่างทำงานได้อย่างถูกต้อง ต่อไป เราจะตั้งค่าพรอมต์เพื่อส่งไปยัง OpenAI
ตั้งค่าการดำเนินการ OpenAI เพื่อสรุปบทความ
ณ จุดนี้ เรามีกระบวนการที่จะส่งหน้าเว็บไปยัง Zapier และแยกวิเคราะห์เนื้อหา ต่อไป เราจะตั้งค่าให้ส่งเนื้อหาของบทความของเราไปยัง GPT-3 เพื่อทำการสรุป
หากคุณยังไม่ได้ตั้งค่าการเชื่อมต่อ Zapier เป็น OpenAI คุณจะต้องทำตอนนี้ ในการเริ่มต้น ให้กลับไปที่ platform.openai.com เพื่อลงชื่อเข้าใช้บัญชีของคุณ ที่ด้านบนขวาของหน้า คลิกที่ไอคอนโปรไฟล์ของคุณแล้วเลือกตัวเลือก ดูคีย์ API :
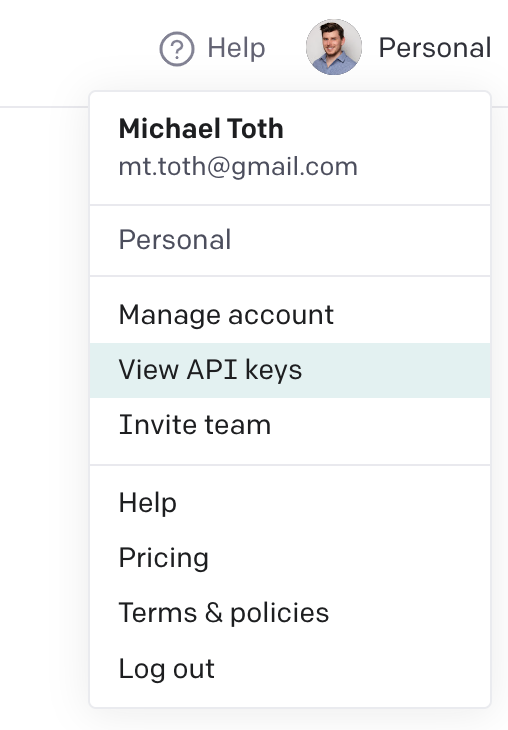
จากหน้านั้นให้คลิกที่ + สร้างรหัสลับใหม่ ปุ่มเพื่อสร้างคีย์ API ใหม่ คุณจะต้องใช้คีย์นี้เพื่อเชื่อมต่อกับบัญชี OpenAI ภายใน Zapier คัดลอกคีย์นี้และเก็บไว้ในที่ปลอดภัย!
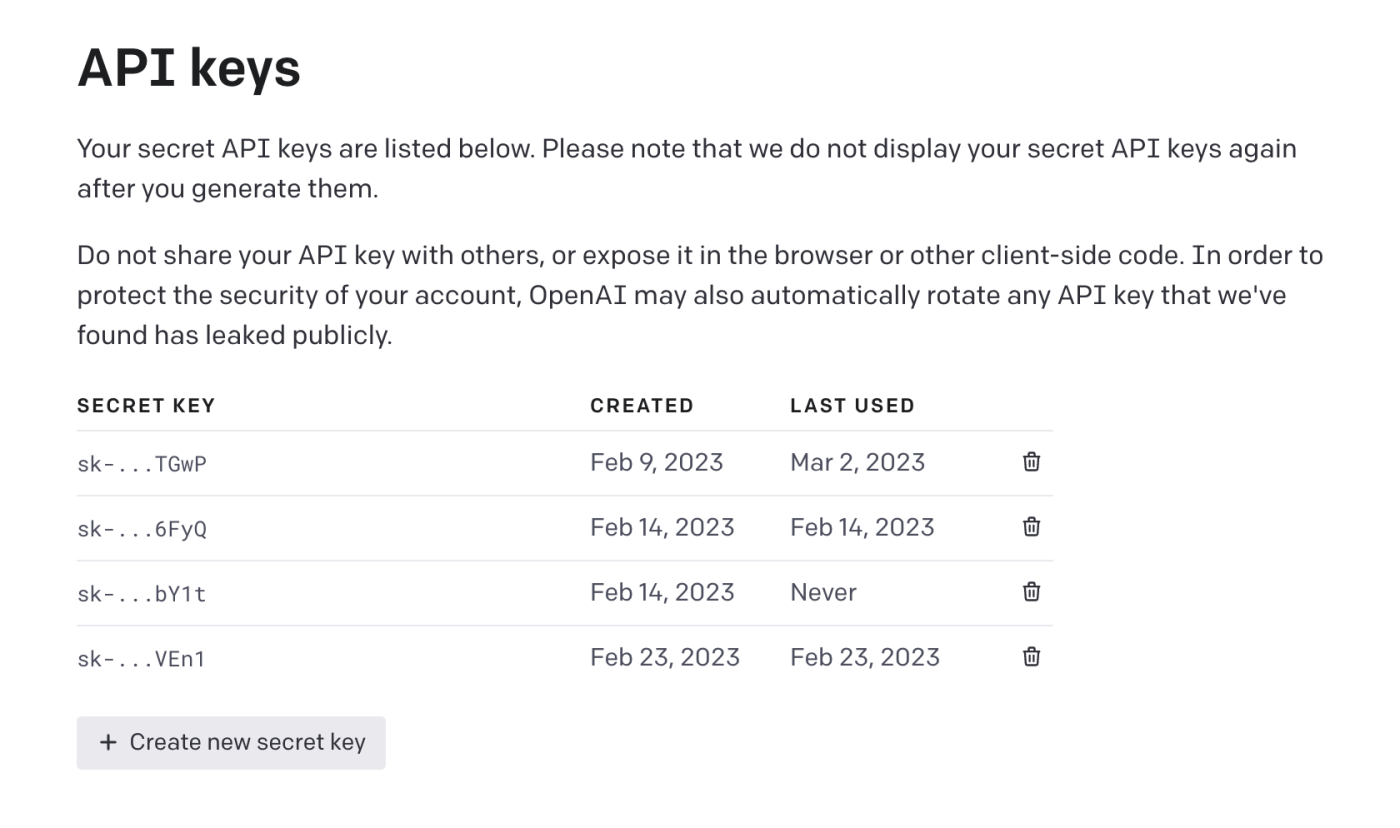
กลับไปที่ Zapier และเพิ่มขั้นตอนการดำเนินการใหม่ที่ด้านล่างของ Zap ค้นหาแอป OpenAI และเลือกเหตุการณ์ Send Prompt :
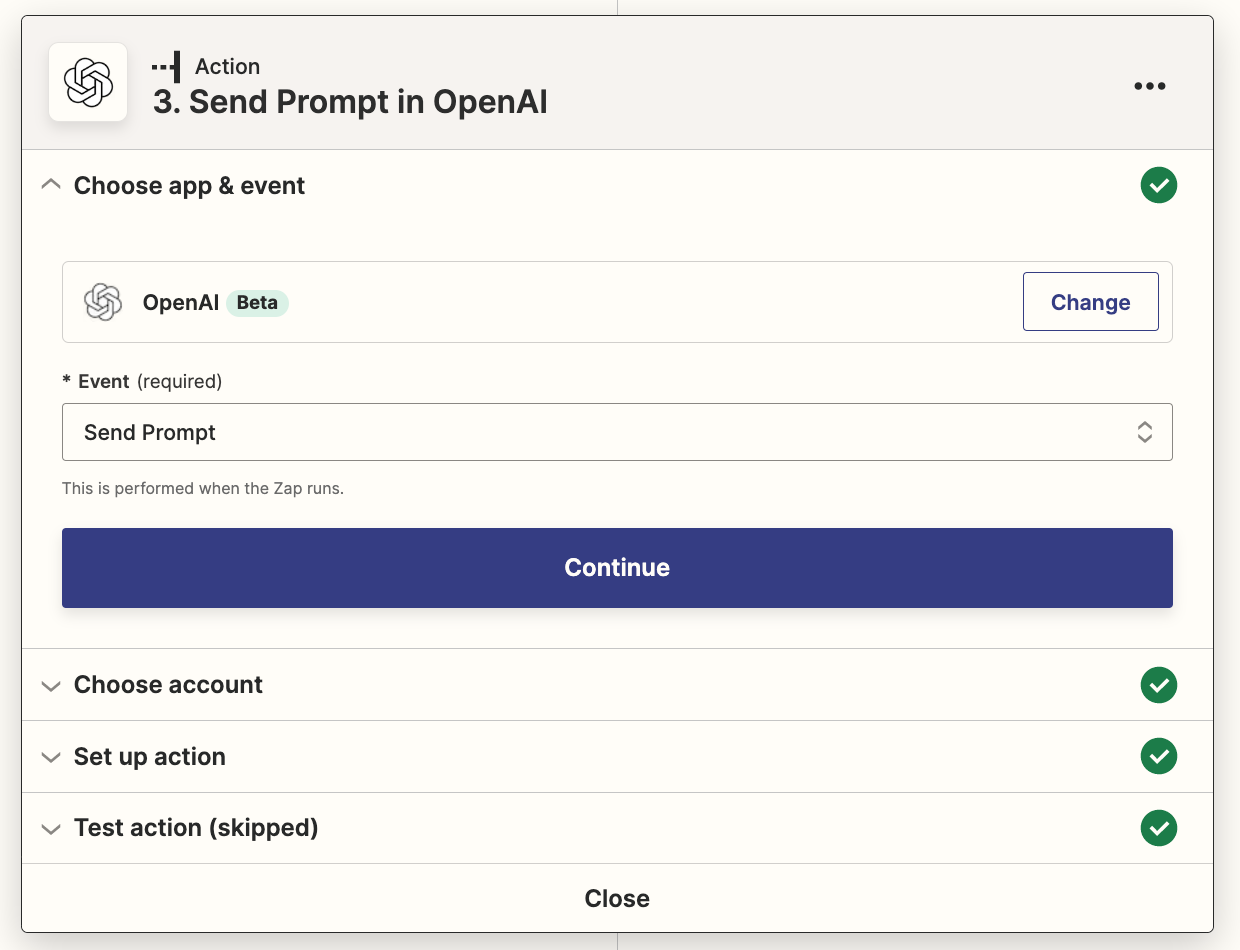
คลิกที่ เลือกบัญชีของคุณ และตั้งค่าบัญชีใหม่โดยระบุรหัส API ที่คุณเพิ่งสร้างขึ้นใน OpenAI หากคุณได้ตั้งค่าการเชื่อมต่อบัญชีของคุณแล้ว เพียงเลือกบัญชีที่มีอยู่ของคุณ
ไปที่ส่วน การตั้งค่าการดำเนินการ เพื่อตั้งค่าพรอมต์ที่เราจะส่งไปยัง OpenAI ในฟิลด์ พรอมต์ ให้คัดลอกและวางสิ่งต่อไปนี้ แทนที่เนื้อหาในวงเล็บด้วยตัวแปรเอาต์พุตจากขั้นตอนตัวจัดรูปแบบของคุณ:
สรุปบทความนี้:
"""
<Output from Formatter Step>
"""
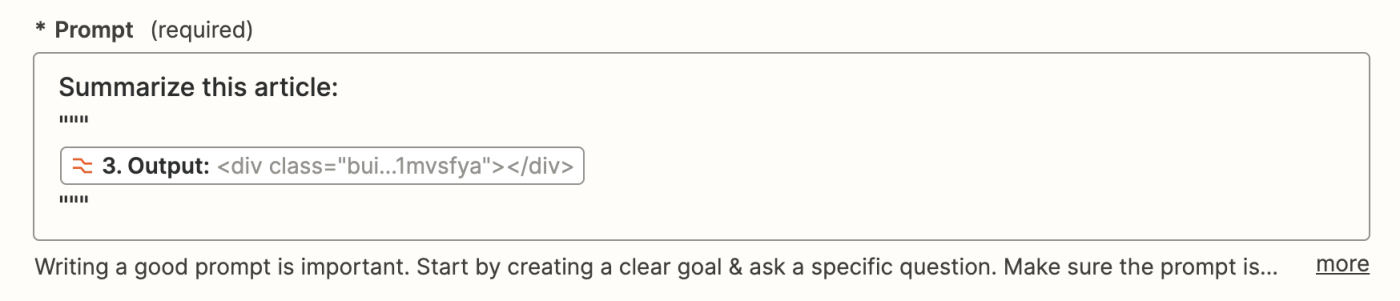
อัญประกาศสามตัวช่วยให้ GPT-3 เข้าใจว่าบทความเริ่มต้นและหยุดที่ใด
หากต้องการ คุณสามารถให้คำแนะนำเฉพาะเจาะจงมากขึ้นสำหรับการสรุปโดยขึ้นอยู่กับกรณีการใช้งานของคุณ ทดลองกับสิ่งต่อไปนี้และดูว่าคุณชอบอะไร:
- สรุปบทความนี้ใน 5 ประโยคหรือน้อยกว่า
- สรุปบทความนี้ใน 3 หัวข้อย่อย
- ให้ข้อมูลสรุปที่น่าสนใจ 2 ประโยคของบทความนี้ที่ฉันสามารถใช้ในจดหมายข่าวทางอีเมล
สำหรับตอนนี้ คุณสามารถปล่อยให้ตัวเลือกอื่นๆ ทั้งหมดเป็นค่าเริ่มต้นได้
เลือกตัวเลือกเพื่อข้ามการทดสอบการดำเนินการนี้ GPT-3 ล้มเหลวในการประมวลผลเว็บไซต์ Zapier เนื่องจากข้อจำกัดของโทเค็น ดังนั้นเราจะปล่อยไว้ก่อนจนกว่าจะทดสอบกับบทความจริง
ตั้งค่าการดำเนินการตอบกลับไปยัง Chrome
สุดท้าย เราจะตั้งค่าขั้นตอนการดำเนินการที่จะส่งคืนข้อมูลสรุปกลับไปยังส่วนขยายของเบราว์เซอร์ เพื่อให้เราสามารถอ่านได้โดยตรงจากส่วนขยาย Zapier ที่เราเริ่มต้นกระบวนการนี้
เพิ่มขั้นตอนการดำเนินการที่สี่ ค้นหา ส่วนขยาย Zapier Chrome แอพแล้วเลือกเหตุการณ์ ตอบกลับ Chrome
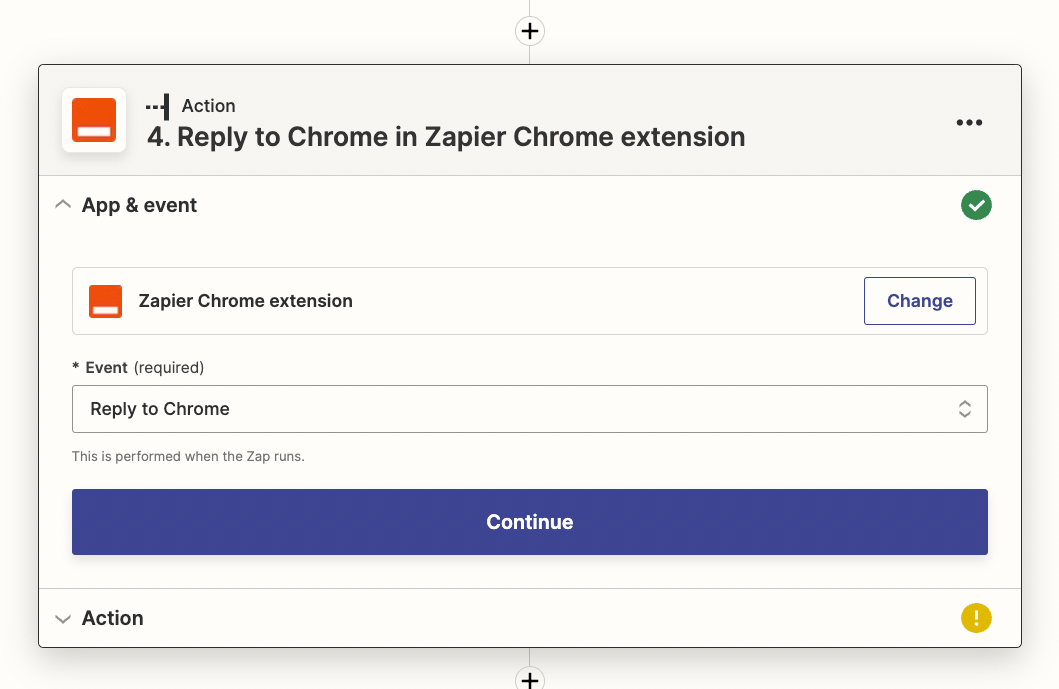
จากนั้นไปที่ส่วน การตั้งค่าการดำเนินการ สำหรับฟิลด์ ชื่อข้อความ ฉันได้รวมข้อความ "สรุป:" แล้วตามด้วยชื่อเรื่องจากขั้นตอน Web Parser
ที่สำคัญกว่านั้น สำหรับฟิลด์ รายละเอียดข้อความ คุณจะต้องผ่านขั้นตอน OpenAI ที่เสร็จสิ้นพร้อมท์ ในการดำเนินการนี้ ให้คลิก ใน ช่องและเลือก ข้อความตัวเลือก จากรายการดร็อปดาวน์ ซึ่งจะมีผลลัพธ์ของคุณจาก OpenAI
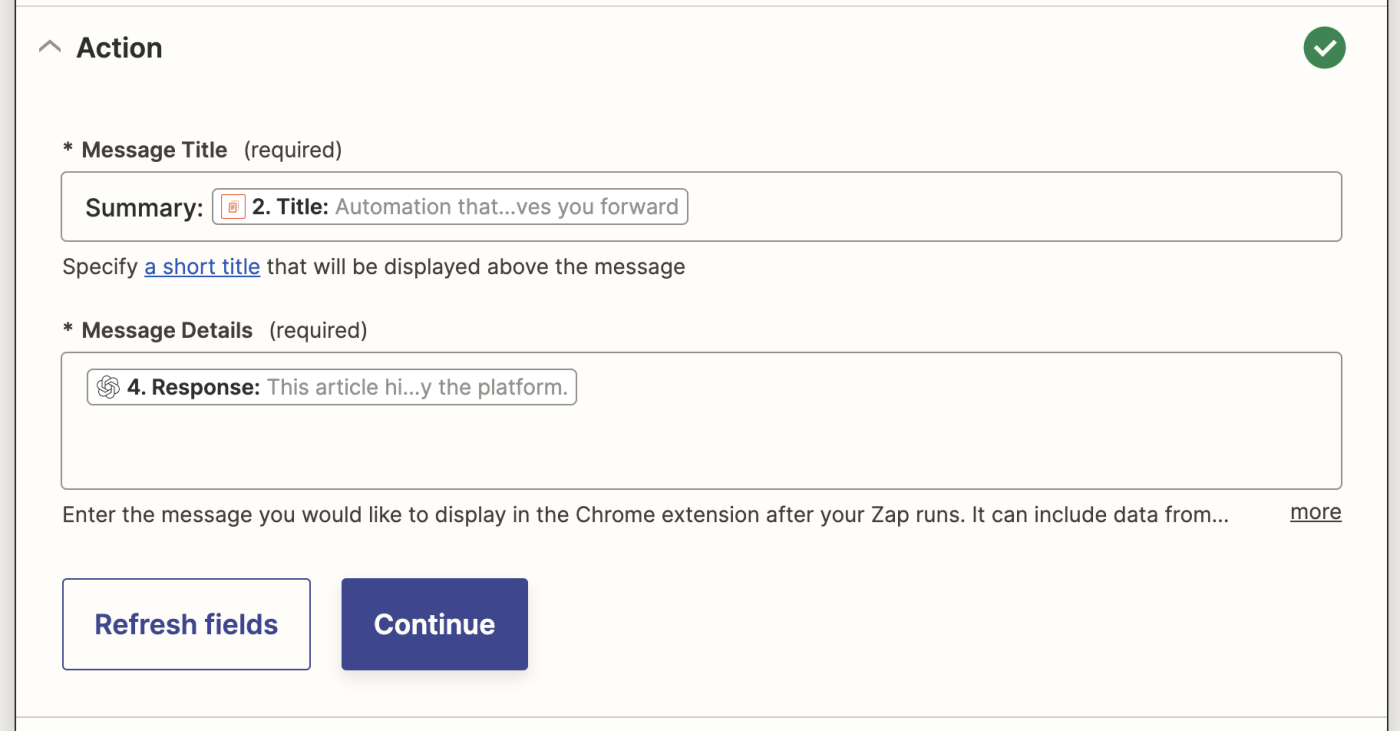
คลิก ดำเนินการต่อ และข้ามขั้นตอนการดำเนินการทดสอบด้วยเช่นกัน ที่ด้านบนซ้ายของหน้าจอ ตั้งชื่อ Zap ของคุณที่สื่อความหมาย ฉันเรียก บทความสรุปของฉันด้วย GPT-3 ที่ด้านขวาบน คลิก เผยแพร่ เพื่อทำให้ Zap ของคุณเป็นจริง!
วางมันทั้งหมดเข้าด้วยกัน
ตอนนี้คุณได้สร้างและใช้งาน Zap ทั้งหมดแล้ว ก็ถึงเวลาทดสอบกระบวนการแล้ว!
ในการเริ่มต้น ให้ไปที่บทความที่คุณต้องการสรุป ฉันใช้ บทความนี้ เกี่ยวกับ Whisper API ของ OpenAI จาก TechCrunch
เปิดส่วนขยาย Zapier Chrome ของคุณแล้วคลิกเครื่องหมายด้านล่างถัดจากชื่อ Zap ที่คุณเพิ่งตั้งค่า คุณสามารถเว้นช่องข้อความว่างไว้ แล้วคลิกปุ่ม ส่ง
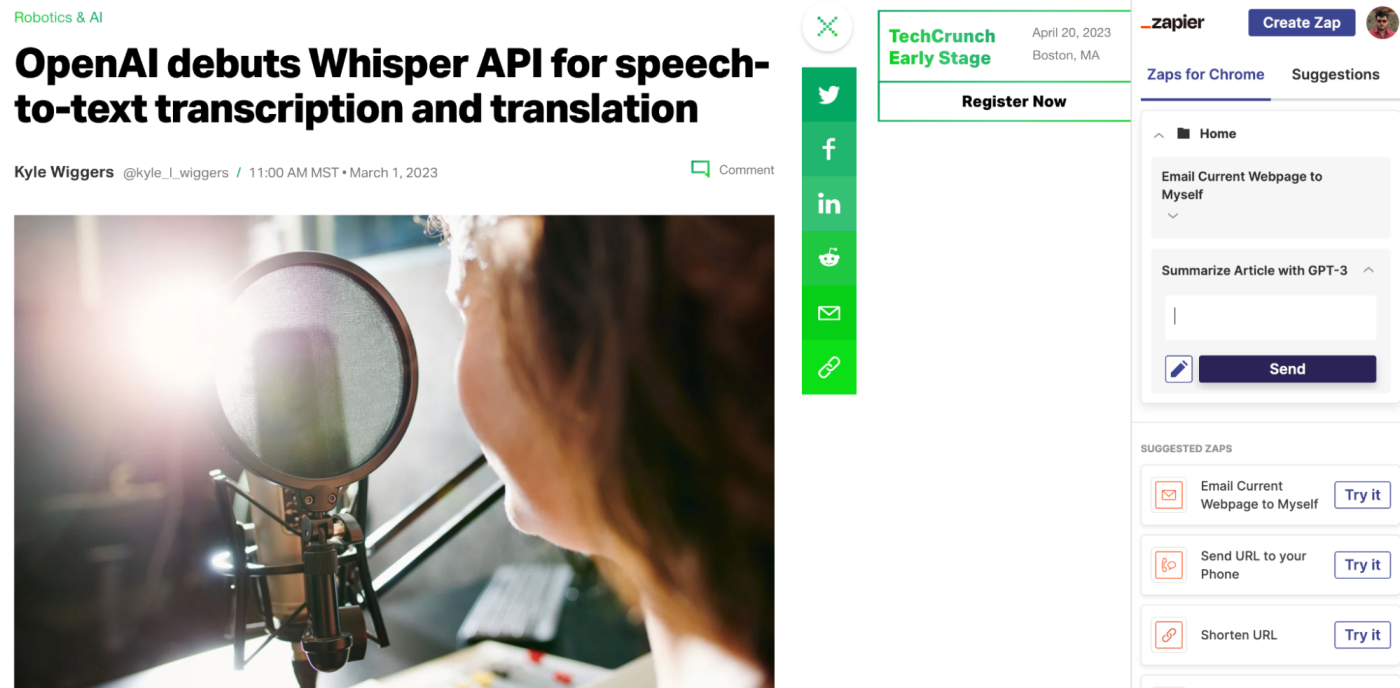
หลังจากที่คุณคลิก ส่ง คุณควรเห็นเครื่องหมายถูกสีเขียวปรากฏขึ้นชั่วครู่ รออีกสองสามวินาที แล้วคุณจะเห็นบทสรุปของบทความปรากฏในส่วนขยายอย่างที่คุณเห็นที่นี่:
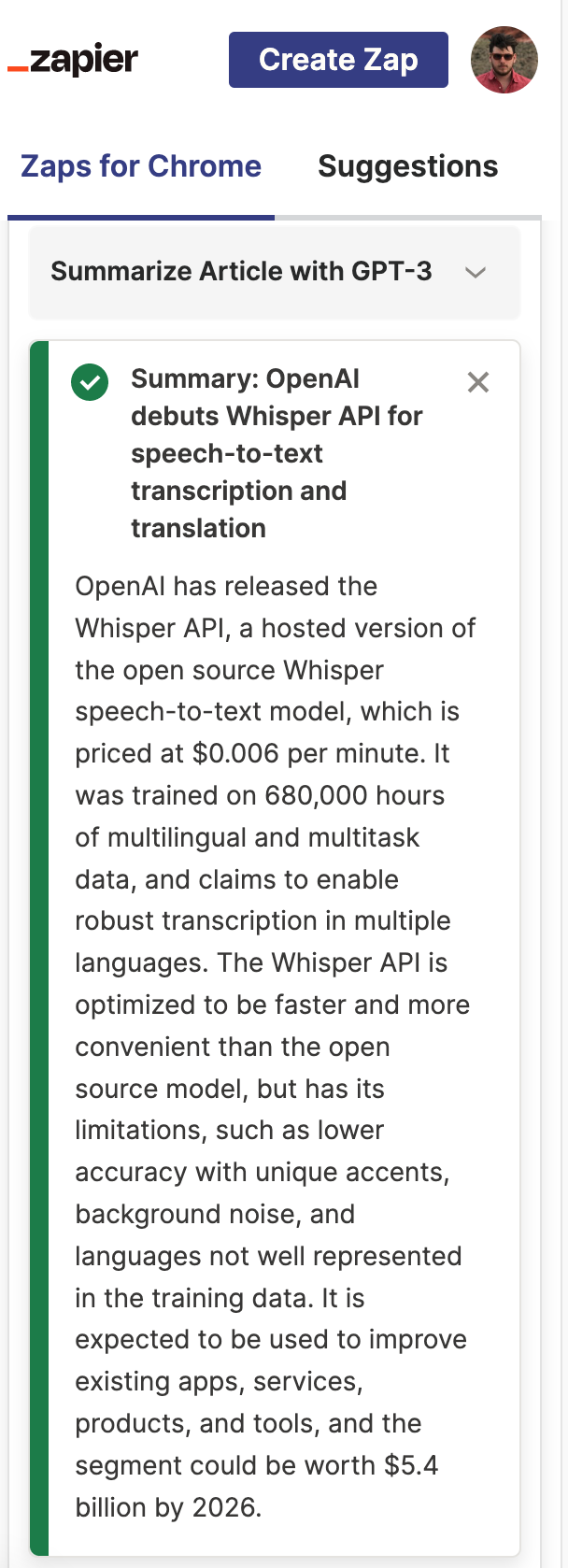
ตอนนี้คุณมีตัวสรุปบทความที่ใช้งานได้ซึ่งจะสร้างบทสรุปสำหรับบทความใดๆ ที่คุณพบบนเว็บ! ใช้เพื่อสรุปบทความขนาดยาว สร้างจดหมายข่าวที่ครอบคลุมหัวข้อเฉพาะ หรือสร้างทวีตสรุปสำหรับบทความของคุณเอง เริ่ม.